Add free Windows Live Apps to your blog
TipsMake.com - Want to integrate Hotmail, Office Web Apps, Messenger . on your personal website or blog? In the following article, TipsMake.com will introduce to you how to add a combination of Windows Live Apps applications for free .
To register Windows Live to the user's domain, you need to add the necessary information to the WordPress.com blog or change the corresponding properties of the domain.
Begin
Access the Windows Live Custom Domains link to get started. Windows Live accounts support you up to 500 child accounts, so it is suitable for teams and teams working in a large organization.
Next, enter the domain name or subdomain to add Windows Live to. In this article, we will proceed to add the email address to the domain, so select Set up Windows Live Hotmail for my domain > Continue :
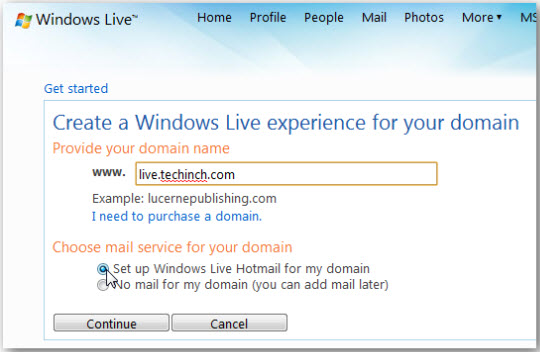
Next, you need to log in with your Windows Live ID account, or if you don't have one, create a new one:

The login account can be Hotmail, Live Messenger, XBOX Live, Zune ID, or Microsoft.com:

Review the full parameter you entered correctly or not, and press the I Accept button to set up the account:

The next thing to do is to add or adjust DNS information on your site. This may vary depending on whether you use the WordPress.com blog service, private server or other hosting service. Next, we will show you how to handle this step by step.

First, note the information of the system shown below. At the same time, you will see Mail settings:

Security settings:

And integration with Messenger. Please note these settings, because if you make a mistake, we will not be able to continue in the following steps:

Integrate Windows Live into WordPress blog
If you have integrated Windows Live into WordPress, log in to the main WordPress control panel with a new tab, select the button with the arrow next to Upgrades > Domains from the menu:

Click the Edit DNS link next to the domain that needs Windows Live integration:

In the text box of this page, fill in the following values, remember to replace Your_info with the display code of the Mail Setup process on the Windows Live control page. In this example, the blurred screenshot above, this parameter will look like this: 1234567890.pamx1.hotmail.com :
MX 10 Your_info.pamx1.hotmail.com.
TXT v = spf1 include: hotmail.com ~ all
CNAME Your_info domains.live.com.
After changing, click Save DNS records . Note that this process only integrates email with your WordPress account, you cannot integrate Messenger with the domain system located at WordPress.com:

Finally, go back to the Windows Live Settings page and press the Refresh button. If all settings are correct, you can now use Windows Live on the WordPress.com domain immediately:

Integrate Windows Live with a separate server
Basically, these steps are equivalent to integrating Windows Live with WordPress.com, but depending on the server or host we use, there will be appropriate changes. For some host systems, you may have to ask support staff to conduct additional MX records. In this article, the website uses cPanel control mechanism, and we will proceed to add MX Entries via cPanel.
Log in to cPanel window, select Mail > MX Entry :

Next, do the same as above:
MX 10 Your_info.pamx1.hotmail.com.

Then, go back to the cPanel control page and select Domains > Advanced DNS Zone Editor :

Add 1 txt record with the following content:

Select Add Record after filling in the above parameters:

To complete the process of integrating Messenger into the domain, you need to add the SRV value into the DNS adjustment section. But cPanel does not have this option, so we need support from the host service provider:

After completing this step, go back to the Windows Live Settings page and press the Refresh button. Now you can use Windows Live right on the WordPress.com domain:

Create an email account on your domain
When we have completed all of the above steps, we have reached about half of the way. Now you can create additional email accounts to access Hotmail and Windows Live applications from your domain. Click Add to start:

Enter the account name (will be in the form of accountname@yourdomain.com ), enter the password (this is a temporary password and you will have to change it after the first time you login):

Next, go to http://www.mail.live.com/ and log in with the newly created email address and password. Remember the login email address will look like yourname@yourdomain.com :

To complete this process, enter a password, a secret question and answer, backup email address and geographical location. Choose I accept :

Enter the verification code via the Captcha mechanism to check, click Continue to continue:

Your new Hotmail mailbox will be downloaded:

You can now access any Windows Live service from the menu above:

This is an example of Excel Spreadsheet documents opened with Office Web Apps via SkyDrive on a Windows Live account:

Log in to your account yourname@yourdomain.com with Windows Live Messenger:

Important paths
Now accessing your Windows Live account is extremely simple and easy. Just log in to the Windows Live member pages like http://www.hotmail.com/, http://www.skydrive.com/… and use your Windows Live ID account from your domain. To manage Windows Live for domains, visit https://domains.live.com/ and log in with the Windows Live ID used to create an account:

Good luck!
You should read it
- How to migrate blogs from WordPress.com to WordPress.org
- Add WordPress.com features to your blog
- Enhance Wordpress security with Plug-in
- Blog from Tumblr to WordPress
- Anyone can create a small and simple website with these 10 websites
- 3 other ways to speed up WordPress blog
- Assign SSL security mechanism to WordPress blog
- How much does it cost to build a WordPress website?
May be interested
- Some Microsoft 365 apps may stop working completely if users don't update to Windows 11
 recently, microsoft has been continuously posting articles on the company's official blog urging users to upgrade to windows 11 as the end of support for windows 10 is approaching.
recently, microsoft has been continuously posting articles on the company's official blog urging users to upgrade to windows 11 as the end of support for windows 10 is approaching. - How to Create a Bilingual Blog
 if you can talk and write in more than one language, have a little more time to write and would like to gain more viewers on your blog, it may be necessary to try making your blog bilingual. not only it will get your blog more attention...
if you can talk and write in more than one language, have a little more time to write and would like to gain more viewers on your blog, it may be necessary to try making your blog bilingual. not only it will get your blog more attention... - Completely free Windows applications may be unknown to you
 every time i mention microsoft products, everyone thinks of applications that are sold at high prices and nothing for microsoft is free.
every time i mention microsoft products, everyone thinks of applications that are sold at high prices and nothing for microsoft is free. - Windows 8 will allow data synchronization via Windows Live
 the new login method will create many new utilities, allowing you to backup and synchronize applications and settings via the cloud service.
the new login method will create many new utilities, allowing you to backup and synchronize applications and settings via the cloud service. - Enjoy Windows Live Messenger 9.0
 the included windows live messenger (wlm) 9.0 (2009) version of the windows live essentials application package of the live family will really make chat followers
the included windows live messenger (wlm) 9.0 (2009) version of the windows live essentials application package of the live family will really make chat followers - Disable all Live Tile at the same time on Windows 10 Start Menu
 live tile is a very useful feature on windows 8 / 8.1 and windows 10. however, the limitation of this feature is to take up internet bandwidth to update the preview and notifications. sometimes in some cases live tile also makes users feel annoying.
live tile is a very useful feature on windows 8 / 8.1 and windows 10. however, the limitation of this feature is to take up internet bandwidth to update the preview and notifications. sometimes in some cases live tile also makes users feel annoying. - How to backup and restore data on Windows Live Mail?
 if you often have to use email client applications to exchange jobs, backing up the entire mailbox as well as computer contacts is the most effective preventative solution to avoid risks. if you don't know how to do so, please consult our windows live mail tutorial below.
if you often have to use email client applications to exchange jobs, backing up the entire mailbox as well as computer contacts is the most effective preventative solution to avoid risks. if you don't know how to do so, please consult our windows live mail tutorial below. - Top Android apps are free and discounted (May 24, 2019)
 what do you do to find discounted android apps, free android apps? tipsmake.com will synthesize the most outstanding android apps that are free and discounted to help you save a bit of money during the time when prices escalate, gas prices sometimes increase slightly.
what do you do to find discounted android apps, free android apps? tipsmake.com will synthesize the most outstanding android apps that are free and discounted to help you save a bit of money during the time when prices escalate, gas prices sometimes increase slightly. - 10 apps that cost $ 26 are being free for iOS in a short time
 please watch and quickly download before the time is over!
please watch and quickly download before the time is over! - Top free and discounted Android apps (October 8, 2019)
 how do you find the discounted, free android apps? tipsmake.com will summarize the most outstanding android apps that are free and discounted to save you a little bit of the cost in times of escalating prices.
how do you find the discounted, free android apps? tipsmake.com will summarize the most outstanding android apps that are free and discounted to save you a little bit of the cost in times of escalating prices.










 Install WordPress on the server with Softaculous support application
Install WordPress on the server with Softaculous support application