How to Send a Message with Apple Messages
Method 1 of 2:
iOS
-
 Tap on the Messages app.
Tap on the Messages app. -
 Tap the new message icon. It's at the top right corner of the screen and looks like a pencil on paper.
Tap the new message icon. It's at the top right corner of the screen and looks like a pencil on paper. -
 Type in a recipient. It can be a name from your address book, a phone number, or an email address.
Type in a recipient. It can be a name from your address book, a phone number, or an email address.- Alternatively, you can tap + to add a contact directly from your address book.
-
 Tap on the recipient's name in the results below. If the person isn't in your contacts book, their number will appear with no name attached.
Tap on the recipient's name in the results below. If the person isn't in your contacts book, their number will appear with no name attached. -
 Tap on the message bar. It appears above the keyboard.
Tap on the message bar. It appears above the keyboard. -
 Type in your message.
Type in your message. -
 Tap the blue or green send arrow. Your new message will be sent!
Tap the blue or green send arrow. Your new message will be sent!
Method 2 of 2:
Mac
-
 Open the Messages app.
Open the Messages app. -
 Click the new message icon. It's at the top of the window, to the right of the search bar.
Click the new message icon. It's at the top of the window, to the right of the search bar. -
 Type in a recipient. It can be a name from your address book, a phone number, or an email address.
Type in a recipient. It can be a name from your address book, a phone number, or an email address.- Alternatively, you can click + to add a contact directly from your address book. It's located on the far right of the window.
-
 Click on the recipient's name.
Click on the recipient's name. -
 Click on the message bar. It's at the bottom of the window.
Click on the message bar. It's at the bottom of the window. -
 Type in your message.
Type in your message. -
 Hit ↵ Enter. Your new message will be sent!
Hit ↵ Enter. Your new message will be sent!
3.5 ★ | 2 Vote
You should read it
- Surface Book 3 officially launched, becoming the most powerful Surface
- Synthesis of the best book wallpapers for computers
- Hackers can swap the Internet access address book
- How does IP address and MAC address work in parallel?
- Instructions for using IP address 192.168.2.2
- Link this website to friends, you will know their address via the computer's IP
- What is a static IP address?
- Understanding IP address 192.168.1.4
May be interested
- How to Send a Message to Your Phone via Email
 today's tipsmake will show you how to send an email from your computer to a phone number as a text message. you can do this by entering the recipient's phone number and carrier email code in the email service's 'to' text field and then composing the message. note: most carriers only support email messages consisting of up to 160 characters and do not support picture messages.
today's tipsmake will show you how to send an email from your computer to a phone number as a text message. you can do this by entering the recipient's phone number and carrier email code in the email service's 'to' text field and then composing the message. note: most carriers only support email messages consisting of up to 160 characters and do not support picture messages. - How to send self-destruct messages on Nachricht.co
 nachricht.co will encrypt the message to send the secret message and self-destruct after closing the tab or browser.
nachricht.co will encrypt the message to send the secret message and self-destruct after closing the tab or browser. - How to Recall Instagram Messages
 when chatting via direct message on instagram, sometimes we accidentally send the wrong message, we can recall the instagram message before the other person reads the content so that no one knows.
when chatting via direct message on instagram, sometimes we accidentally send the wrong message, we can recall the instagram message before the other person reads the content so that no one knows. - How to send invisible messages on iPhone
 the messages app on iphone has many interesting and attractive features, like the invisible message effect (invisible ink) that will hide your messages.
the messages app on iphone has many interesting and attractive features, like the invisible message effect (invisible ink) that will hide your messages. - How to Quick Reply on Apple Messages
 to quick reply to a message on apple messages, open settings → tap 'notifications' → tap 'messages' → tap 'allow notifications.' when a message arrives, slide down on the notification → type your reply and send. open the settings app. it's ...
to quick reply to a message on apple messages, open settings → tap 'notifications' → tap 'messages' → tap 'allow notifications.' when a message arrives, slide down on the notification → type your reply and send. open the settings app. it's ... - How to send voice messages in WhatsApp on iPhone
 with the locked recording feature, whatsapp allows you to record and send voice messages on conversations. recording voice messages is quite easy, just follow these steps.
with the locked recording feature, whatsapp allows you to record and send voice messages on conversations. recording voice messages is quite easy, just follow these steps. - 10 new and beautiful Christmas messages, Christmas SMS messages updated
 here are 10 christmas message templates, very beautiful and impressive christmas sms. choose a sample to send to your loved ones on this christmas holiday.
here are 10 christmas message templates, very beautiful and impressive christmas sms. choose a sample to send to your loved ones on this christmas holiday. - How to style messages for iMessage iOS 10
 imessage is the most updated and upgraded application when we upload to ios 10. you can change the background when chatting, run the video immediately when sending messages, write a message in handwriting or send a bubble message. ball.
imessage is the most updated and upgraded application when we upload to ios 10. you can change the background when chatting, run the video immediately when sending messages, write a message in handwriting or send a bubble message. ball. - How to Make a Whale on Apple Messages
 this wikihows teaches you how to use the outline of an apple messages bubble to send a cute whale to your friends. open a conversation in messages. you can use messages on your iphone, ipad, or ipod touch to send a whale.
this wikihows teaches you how to use the outline of an apple messages bubble to send a cute whale to your friends. open a conversation in messages. you can use messages on your iphone, ipad, or ipod touch to send a whale. - How to Recognize Sent Messages in Apple Messages
 to recognize sent messages in apple's messages app, open messages → select a conversation → check to see if 'delivered' appears under the most recent message.
to recognize sent messages in apple's messages app, open messages → select a conversation → check to see if 'delivered' appears under the most recent message.

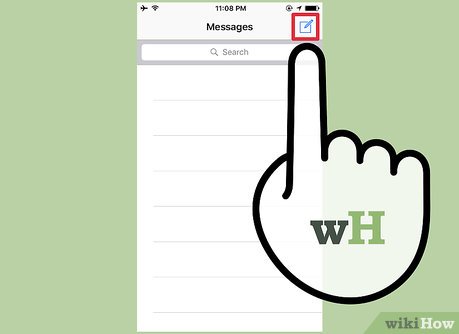
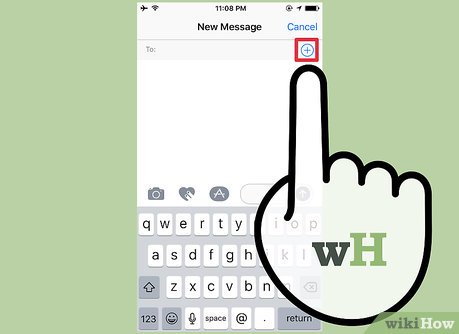
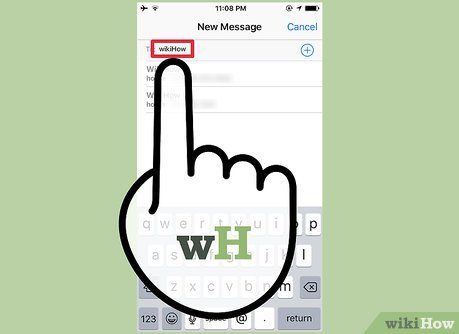




















 How to Delete Apps on Apple Messages
How to Delete Apps on Apple Messages How to Open an Apple Message
How to Open an Apple Message How to Back Up iMessages on iPhone or iPad
How to Back Up iMessages on iPhone or iPad How to Disable iMessage
How to Disable iMessage How to Turn Off Read Receipts on Apple Messages
How to Turn Off Read Receipts on Apple Messages