How to Download Microsoft Word
This wikiHow teaches you how to download Microsoft Word on a computer, phone, or tablet. If you're using a computer, Microsoft Word is available as part of the Microsoft Office suite. Though Office is not free, you can try a full version...
Method 1 of 5:
Purchasing Office 365
-
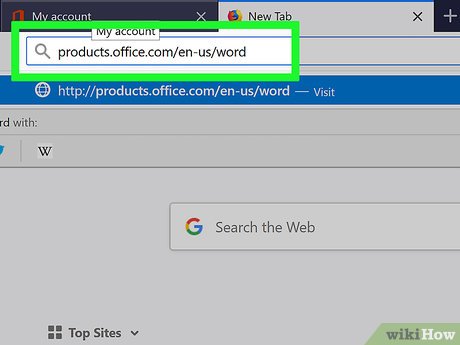 Navigate to https://products.office.com/en-us/word in a web browser. This opens the Microsoft Word product page.
Navigate to https://products.office.com/en-us/word in a web browser. This opens the Microsoft Word product page.- Microsoft Word cannot be purchased separately—only as a part of the Microsoft Office suite.
- If you need a long-term solution but can't afford Office, scroll down to the end of this article to check out the "Trying Free Alternatives" method.
-
 Click TRY FOR FREE. A menu will appear.
Click TRY FOR FREE. A menu will appear.- If you don't want to use the 30-day trial, click BUY NOW instead.
-
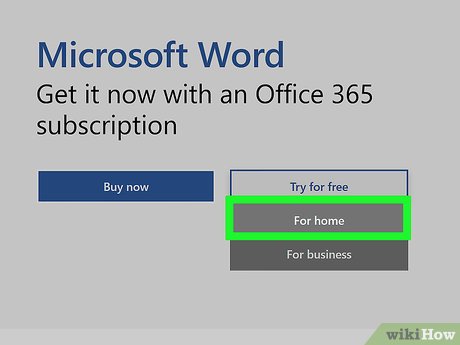 Click For home.
Click For home.- If you clicked BUY NOW, a list of purchasing options will appear. Click BUY NOW under the version you want to add it to your shopping cart, click Checkout, and then skip to step 5.
-
 Click TRY 1-MONTH FREE. This allows you to try Office 365 for a month before making a purchase.
Click TRY 1-MONTH FREE. This allows you to try Office 365 for a month before making a purchase.- Though the trial is free, you'll still have to enter a credit card to download the app. The card you enter won't be charged until the trial period ends.
-
 Sign in with your Microsoft account. If prompted to do so, follow the on-screen instructions to do so now. If you don't have an account, follow the prompts to create one.
Sign in with your Microsoft account. If prompted to do so, follow the on-screen instructions to do so now. If you don't have an account, follow the prompts to create one. -
 Add a payment method. Click Add a way to pay (or the "Payment method" drop-down menu, if you see one), choose your preferred payment method, and then follow the on-screen instructions to enter your payment details.
Add a payment method. Click Add a way to pay (or the "Payment method" drop-down menu, if you see one), choose your preferred payment method, and then follow the on-screen instructions to enter your payment details. -
 Follow the on-screen instructions to download Office. Once your payment method is confirmed, you'll be able to download the Office installer to your PC or Mac. Once the installer is downloaded, you'll usually find it in your Downloads folder.
Follow the on-screen instructions to download Office. Once your payment method is confirmed, you'll be able to download the Office installer to your PC or Mac. Once the installer is downloaded, you'll usually find it in your Downloads folder. -
 Run the installer and follow the on-screen instructions. If you're using Windows, the installer will load automatically. If you're using a Mac, double-click the the file that starts with "Microsoft Office" and ends "pkg" (Mac) in the Downloads folder, then follow the on-screen instructions to install Office.
Run the installer and follow the on-screen instructions. If you're using Windows, the installer will load automatically. If you're using a Mac, double-click the the file that starts with "Microsoft Office" and ends "pkg" (Mac) in the Downloads folder, then follow the on-screen instructions to install Office. -
 Cancel the trial before a month is up (optional). If you don't want to pay for Office, be sure to cancel your trial before your card is charged. To cancel the trial:[1]
Cancel the trial before a month is up (optional). If you don't want to pay for Office, be sure to cancel your trial before your card is charged. To cancel the trial:[1]- Go to https://account.microsoft.com/services and sign in.
- Click Cancel on your Office 365 trial, and then follow the on-screen instructions.
Method 2 of 5:
Downloading and Reinstalling Office 365 or 2019
-
 Go to https://www.office.com/ in a web browser. Use this method if you already have access to a paid version of Microsoft Office 365 or 2019 and need to re-download the software.[2]
Go to https://www.office.com/ in a web browser. Use this method if you already have access to a paid version of Microsoft Office 365 or 2019 and need to re-download the software.[2]- If you're not already signed in, sign in now using the account that's connected to your Office subscription.
-
 Click Install Office or Install Office Apps. The option you see depends on the type of account you used to log in.
Click Install Office or Install Office Apps. The option you see depends on the type of account you used to log in. -
 Click Install or select Office. Again, different types of accounts will have different options.
Click Install or select Office. Again, different types of accounts will have different options.- If you're an Office 365 subscriber, you may have to click Install before you see one of these options.
-
 Follow the on-screen instructions to download the installer. You may have to click OK or Save File to start the download.
Follow the on-screen instructions to download the installer. You may have to click OK or Save File to start the download. -
 Install Office.
Install Office.- If you're using Windows, the installer should run automatically. Follow any prompts you see to complete the process.
- If you're using a Mac, open the Downloads file and double-click the installer (the file that starts with "Microsoft" and ends with "pkg.") Follow the on-screen instructions to reinstall the apps.
Method 3 of 5:
Downloading Word on an iPhone or iPad
-
 Open the App Store. You'll usually find it on the home screen.
Open the App Store. You'll usually find it on the home screen.
- The Word mobile app is completely free.
-
 Tap Search. It's at the bottom-right corner.
Tap Search. It's at the bottom-right corner. -
 Type Microsoft word into the Search bar and tap Search. A list of matching results will appear.
Type Microsoft word into the Search bar and tap Search. A list of matching results will appear. -
 Tap GET next to "Microsoft Word." It's the blue icon with a white document and the letter "W" inside. This downloads Word to your iPhone or iPad.
Tap GET next to "Microsoft Word." It's the blue icon with a white document and the letter "W" inside. This downloads Word to your iPhone or iPad.- If prompted to use Touch ID or another method to verify your identity, follow the on-screen instructions to do so.
-
 Open Microsoft Word. Once you download the app, its icon will be added to your home screen. Tap the icon to launch the app.
Open Microsoft Word. Once you download the app, its icon will be added to your home screen. Tap the icon to launch the app.
Method 4 of 5:
Downloading Word on an Android
-
 Open the Play Store. You'll usually find it on the home screen or in the app drawer.
Open the Play Store. You'll usually find it on the home screen or in the app drawer.
- The Word mobile app is completely free.
-
 Type Microsoft word into the search bar and tap ↵ Enter. A list of matching results will appear.
Type Microsoft word into the search bar and tap ↵ Enter. A list of matching results will appear. -
 Tap INSTALL next to "Microsoft Word." It's the blue icon with a white document and the letter "W" inside. This downloads the app to your Android. Once the app is finished downloading, its icon will be added to the app drawer (and possibly the home screen, depending on your settings).
Tap INSTALL next to "Microsoft Word." It's the blue icon with a white document and the letter "W" inside. This downloads the app to your Android. Once the app is finished downloading, its icon will be added to the app drawer (and possibly the home screen, depending on your settings).
Method 5 of 5:
Trying a Free Alternative
-
 Use Microsoft Office Online. Microsoft Office offers a completely free version of Word available for online use. It's not as full-featured as the paid version, but you can use it to get most things done. See this wikiHow to get started.
Use Microsoft Office Online. Microsoft Office offers a completely free version of Word available for online use. It's not as full-featured as the paid version, but you can use it to get most things done. See this wikiHow to get started. -
 Download a free alternative suite. Some of the best office-related applications for home, student, or small business use are free—and nearly all of them are capable of creating, opening, and saving Microsoft Word documents. Although they might not be as full-featured as Microsoft Office, free office suites are usually capable enough for the average user who needs to do some word processing, work with spreadsheets, or create a slide presentation. Here are some popular free alternatives:
Download a free alternative suite. Some of the best office-related applications for home, student, or small business use are free—and nearly all of them are capable of creating, opening, and saving Microsoft Word documents. Although they might not be as full-featured as Microsoft Office, free office suites are usually capable enough for the average user who needs to do some word processing, work with spreadsheets, or create a slide presentation. Here are some popular free alternatives:- Open Office
- LibreOffice
-
 Use Google Docs online. Google Docs is a free online word processing app that can open, edit, and save files in the Microsoft Word format. See this wikiHow to get started.
Use Google Docs online. Google Docs is a free online word processing app that can open, edit, and save files in the Microsoft Word format. See this wikiHow to get started.
4.3 ★ | 3 Vote
You should read it
- How to Install Microsoft Office
- How to Change the Theme on Microsoft Office
- Link Download Microsoft Office 2019
- Conquer Word 2007
- 10 great tools of Microsoft Word
- How to Create an X Bar Symbol in Word
- What is Microsoft Office Click-to-Run Service? Can it be disabled?
- Microsoft Office Web Apps: Not as expected
- 'Speed up' for Microsoft Word 2007 and 2010
- Link Download Microsoft Word 2019
- Microsoft updates Office Online application: better document management
- Four reasons do not need to upgrade to new Microsoft Office















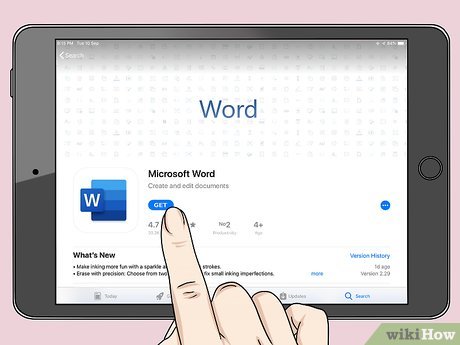
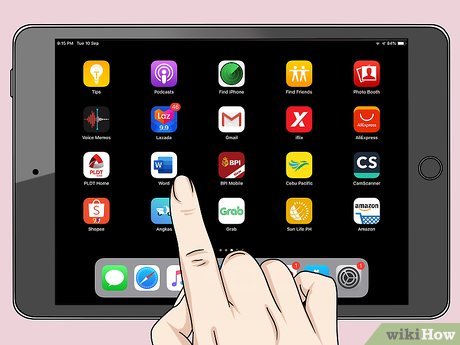












 Link Download Microsoft Word 2019
Link Download Microsoft Word 2019 How to Download Microsoft Word for Mac
How to Download Microsoft Word for Mac The best free Microsoft Word template download websites
The best free Microsoft Word template download websites Link to download Word 2019 for free for Windows 10/11 latest 2024
Link to download Word 2019 for free for Windows 10/11 latest 2024 How to Add Font in Microsoft Word
How to Add Font in Microsoft Word Link Download Microsoft Office 2019
Link Download Microsoft Office 2019