How to use macar summarize feature
The Summarize feature on macOS is an extremely useful feature for those who often have to handle long content documents.
For work, you often have to read and reference a lot of English documents. However, long text will make it much more difficult to summarize content. If the device is installing macOS, you can use the Summarize feature, able to summarize the contents of the documents automatically. You will have the main content of the document in hand, instead of having to read all of it. However, in order to be able to use Summarize, users need to activate the calculator on macOS.
Step 1:
First of all, you need to access the System Preferences> Keyboard> Shortcuts> Services link . Next, in the Text section, scroll down and select Summarize.
Also, when clicking the Add shortcut button, we can set the shortcut for this Summarize feature.
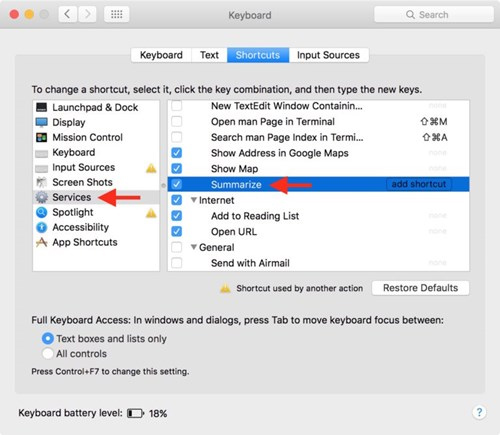
Step 2:
To use the Summarize feature to summarize content, for example in the document interface on the browser, we black out the entire text that needs to be summarized.
Then right-click and select Services> Summarize . If you have set up a shortcut, just press the shortcut key to finish.

Alternatively, click on the Summarize feature from the Menu bar .

Step 3:
Shortly after the pop-up Summary dialog box appears, the content is summarized. This summary content will depend on the amount of information of the original text.
In this Summary interface, users can customize the summary level of information in the Summary Size bar below, with a scale of information ranging from 1 to 100%.
In addition, you can also choose to display the summary content by sentence Sentences or Paragraphs , by selecting on 1 in 2.
In case you want to save this summary text, black out the entire text, click Copy and paste the content into Word or Note.

For those who often have to handle documents, Summarize on macOS will support you a lot. We will get the main content of the document with a few simple mouse clicks. Moreover, this Summarize feature also supports a number of customizations, meeting the needs of users.
I wish you all success!
You should read it
- How to fix common errors when upgrading to macOS Sierra
- 3 ways to downgrade to the old macOS version
- How to change the default macOS Sierra wallpaper
- Useful tips for macOS 10.12 Sierra
- 6 reasons why Windows 11 is better than macOS
- Everything we need to know about macOS 12
- How to fix corrupted macOS installer errors
- macOS 13 Ventura: New Features, Supported Devices, and Release Date
May be interested
- Complete on Photos apps on iPhone / iPad - Part 2: Anniversary features (Memories)
 summarize tips and tricks when using photos app on iphone and ipad. the next section will introduce the memories feature in the photos app on iphone and ipad
summarize tips and tricks when using photos app on iphone and ipad. the next section will introduce the memories feature in the photos app on iphone and ipad - How to use the new QuickPath feature on iPhone and iPad
 both ios 13 and ipados 13 introduced the quickpath feature based on the swipe of the original keyboard. swiping on the keyboard to type words is not for everyone. however, if you take the time to learn, you might like this feature.
both ios 13 and ipados 13 introduced the quickpath feature based on the swipe of the original keyboard. swiping on the keyboard to type words is not for everyone. however, if you take the time to learn, you might like this feature. - How to use the App restriction feature on iPhone / iPad
 restrictions feature allows you to block or restrict access to specific apps and features on iphone or ipad. whether it's a camera app or an important feature like location positioning. follow the steps to enable this feature.
restrictions feature allows you to block or restrict access to specific apps and features on iphone or ipad. whether it's a camera app or an important feature like location positioning. follow the steps to enable this feature. - Is YouTube's new AI feature 'Ask' really useful?
 the platform is currently testing a new ai feature to help viewers get the most out of the videos they watch by supporting real-time q&a interactions directly in the video.
the platform is currently testing a new ai feature to help viewers get the most out of the videos they watch by supporting real-time q&a interactions directly in the video. - How to enable the Undo Send feature on Microsoft Outlook?
 if you're a familiar user of gmail, you've probably heard of the undo send feature. this feature allows you to recall emails that you accidentally pressed send email. if you accidentally send an email to someone else, you can use this feature to retrieve emails. on the oulook client, microsoft also integrates this feature. however, the drawback is that this feature is buried under a variety of menus.
if you're a familiar user of gmail, you've probably heard of the undo send feature. this feature allows you to recall emails that you accidentally pressed send email. if you accidentally send an email to someone else, you can use this feature to retrieve emails. on the oulook client, microsoft also integrates this feature. however, the drawback is that this feature is buried under a variety of menus. - How to enable iMessage on iPhone?
 apple offers many unique features for ios users that other operating systems do not have, typically imessage. this feature allows free and instant messaging between ios devices. but to use imessage, users need to enable this feature. if you do not know how to do it, you can refer to the steps below of tipsmake.com.
apple offers many unique features for ios users that other operating systems do not have, typically imessage. this feature allows free and instant messaging between ios devices. but to use imessage, users need to enable this feature. if you do not know how to do it, you can refer to the steps below of tipsmake.com. - Google Maps may feature a street display with lights at night
 this feature is designed to make your nighttime commute safer.
this feature is designed to make your nighttime commute safer. - 8 best messaging apps for Android and iOS
 in the article below, tipsmake.com will summarize the best free messaging applications today.
in the article below, tipsmake.com will summarize the best free messaging applications today. - Picasa 3.5: Add face classification feature
 after successfully testing the face recognition and sorting feature for picasa web albums service, google recently added this unique feature.
after successfully testing the face recognition and sorting feature for picasa web albums service, google recently added this unique feature. - 10 things you can do with USB
 usb flash drives can perform many features in addition to data storage. in this article we will summarize and introduce to you 10 ways to use this device.
usb flash drives can perform many features in addition to data storage. in this article we will summarize and introduce to you 10 ways to use this device.










 How to use the Tyke macOS note application
How to use the Tyke macOS note application 7 perfect text typing applications for Mac, suitable for all levels
7 perfect text typing applications for Mac, suitable for all levels How to quickly create new blank text files on Windows, Mac and Linux
How to quickly create new blank text files on Windows, Mac and Linux How to use conditional formatting in Numbers on Mac
How to use conditional formatting in Numbers on Mac