How to use iPhone as a remote control for Android TV
Most Android TVs today have remotes with a limited number of buttons, making it difficult to control the TV. Whether it's navigating apps, changing settings, or typing something, using your TV's basic remote can be frustrating.
Luckily, you don't have to. If you're tired of using the directional keys, you can use your iPhone to do everything. Let's take a look at the process of using an iPhone as a remote to control your Android TV.
Requirements to control Android TV with iPhone
All you need to do to control Android TV with your iPhone is download the Google TV app on your iPhone and sign in with your Google account. Make sure to use the same account you use with Android TV.
Google TV app is one of the best TV remote control apps to control your Android TV. Next, make sure your iPhone and Android TV are on the same WiFi network for it to work properly. Additionally, you can also connect two devices via Bluetooth.
If you encounter any problems during setup, you can try to troubleshoot the errors. Restarting your TV and iPhone may also resolve the problem. If all else fails, you can also connect your Android phone to your TV.
How to use iPhone to control Android TV
The process of using an iPhone as a remote control for Android TV is quite simple. Here's what you need to do:
- Launch the Google TV app on your iPhone and tap the TV nearby button in the bottom right corner.
- You will see your Android TV on the Select a device list . Select it to connect.
- Use the alphanumeric code on your TV to enter the 6-digit code on your iPhone to pair them.
- Once paired, a virtual TV remote will appear on your iPhone screen.
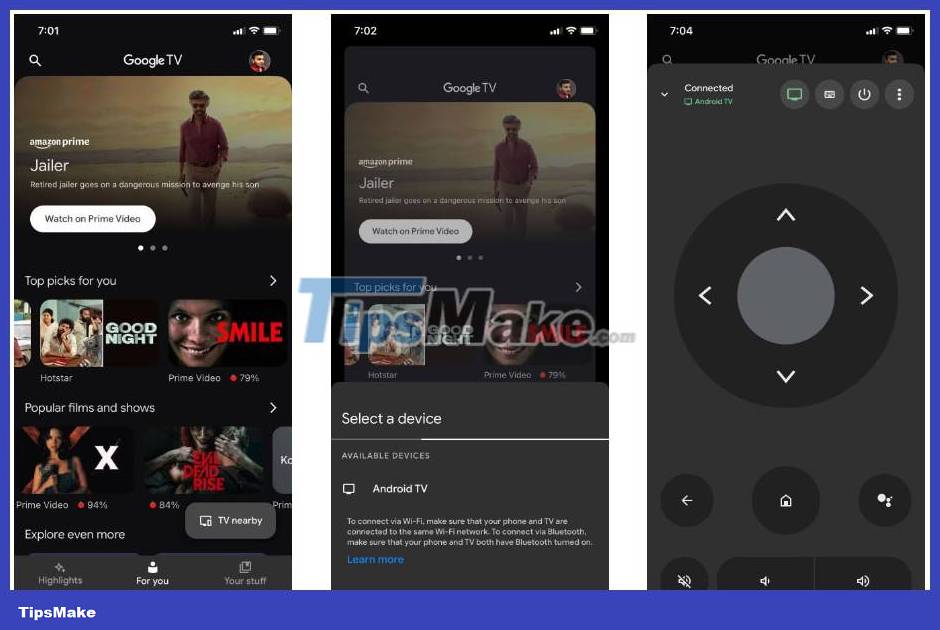
You can use the on-screen buttons to control Android TV, or switch to the D-pad layout by tapping the three dots in the top right corner.
You can also use the Google Assistant button to give voice commands on Android TV. The Google TV app also lets you use your iPhone's keyboard to enter text when needed. The keyboard will automatically show up when you have to type something.

Once you're done using your iPhone as a remote and want to disconnect your Android TV from the app, tap the green TV icon next to your TV's name.
You can also switch between Android TVs if you have more than one in the house. Simply tap the name of the Android TV you're currently controlling and you'll once again get a list of available TVs nearby. Select the one you want to switch to and you're done.
You should read it
- Manual Samsung TV remote most detailed
- Control remote computers via Remote Desktop mechanism with iPhone, iPad or iPod Touch
- How to use iPhone as a remote control with Home Sharing
- Manage mobile devices using iOS 5 remote with Find My iPhone
- Control Apple TV remotely with iPad, iPhone or iPod Touch
- Download GOM Remote: Remote Control App for GOM Player and GOM Audio
- Where to buy TV control, how to buy it well?
- Use iPhone to control remote presentations
May be interested
- 10 applications to help 'cricket' control remote computers
 one of the advantages of a smartphone is that it has a large-sized touch screen, suitable for remote computer access. from there, anywhere users can use their phones to access applications and documents and control computers.
one of the advantages of a smartphone is that it has a large-sized touch screen, suitable for remote computer access. from there, anywhere users can use their phones to access applications and documents and control computers. - Microsoft Remote Desktop for iOS updates support mouse and trackpad
 the last time the computer control application for ios devices (iphone and ipad) was updated by microsoft was from mid-2018.
the last time the computer control application for ios devices (iphone and ipad) was updated by microsoft was from mid-2018. - Top 15 free remote computer control tools
 remote computer control software allows users to control a remote computer with another computer. it is really useful when technical support, file transfer, etc. this article will introduce you to the top 15 best free remote computer control software in 2017.
remote computer control software allows users to control a remote computer with another computer. it is really useful when technical support, file transfer, etc. this article will introduce you to the top 15 best free remote computer control software in 2017. - Control Android phone remotely with Remote Web Desktop
 on the market today there is no shortage of software, applications to control android devices remotely. these tools allow users to send or receive messages through the browser, control other peripherals, or become mobile data storage devices.
on the market today there is no shortage of software, applications to control android devices remotely. these tools allow users to send or receive messages through the browser, control other peripherals, or become mobile data storage devices. - How to use iPhone as a TV remote control
 your iphone can do a lot of things, but here's one possibility you might not have taken into account: with the right app, you can turn it into a remote for your smart tv.
your iphone can do a lot of things, but here's one possibility you might not have taken into account: with the right app, you can turn it into a remote for your smart tv. - How to control a remote computer by phone with AnyDesk Remote
 anydesk is a remote control software with fast speed and multi-platform support (windows, ios, android). if you are using anydesk for the first time to control your computer, please read the instructions below!
anydesk is a remote control software with fast speed and multi-platform support (windows, ios, android). if you are using anydesk for the first time to control your computer, please read the instructions below! - Control Apple TV remotely with iPad, iPhone or iPod Touch
 in the process of using apple tv, you will surely feel unsatisfied with the remote control device available, because it is too small and has many limitations. instead, we can use the remote support utility from apple ...
in the process of using apple tv, you will surely feel unsatisfied with the remote control device available, because it is too small and has many limitations. instead, we can use the remote support utility from apple ... - Control applications controlled by Android smartphones
 with smartphone devices with infrared eyes, we can install support applications to control the air conditioner by smartphone.
with smartphone devices with infrared eyes, we can install support applications to control the air conditioner by smartphone. - How to use universal air conditioner remote control for all types of machines
 is your air conditioner remote control broken or lost? buying a genuine remote control is too expensive, not to mention old models are no longer available or hard to find? at this time, a universal air conditioner remote control is the best option. but how to use a universal air conditioner remote control?
is your air conditioner remote control broken or lost? buying a genuine remote control is too expensive, not to mention old models are no longer available or hard to find? at this time, a universal air conditioner remote control is the best option. but how to use a universal air conditioner remote control? - Instructions for using Chrome Remote Desktop application on Android
 the chrome remote desktop application that google has just released allows you to control a windows or mac computer using an android device. here's how to read how to use the chrome remote desktop application for android that has just been released by google in the past few days.
the chrome remote desktop application that google has just released allows you to control a windows or mac computer using an android device. here's how to read how to use the chrome remote desktop application for android that has just been released by google in the past few days.










 The world's first Keycap, type text by pressing on the head
The world's first Keycap, type text by pressing on the head How to create a PowerPoint file password - Secure PowerPoint slides
How to create a PowerPoint file password - Secure PowerPoint slides What are IDX files?
What are IDX files? How to turn on/off Inline AutoComplete in File Explorer address bar on Windows 11
How to turn on/off Inline AutoComplete in File Explorer address bar on Windows 11 How to fix Apple Watch error of not receiving messages
How to fix Apple Watch error of not receiving messages How to use the Brush tool in Adobe Lightroom
How to use the Brush tool in Adobe Lightroom