How to create a PowerPoint file password - Secure PowerPoint slides
On Office tools, there is an option to create a password to secure content and prevent others from copying the content. With PowerPoint, we can completely set a password to secure the content in the slide.
Setting a password for PowerPoint slides can choose to completely lock the file, requiring the correct password to open the slide or only allowing the file to be opened and read but not allowed to edit the content. To create a password for PowerPoint slides, we will immediately use available features without needing to rely on software or support tools. The article below will guide you how to create a PowerPoint slide password.
1. How to set a password to open PowerPoint files
Step 1:
In the PowerPoint file you want to create a password, click on File and then select Protect Presentation in the next interface. Display the options menu, click Encrypt with Password .
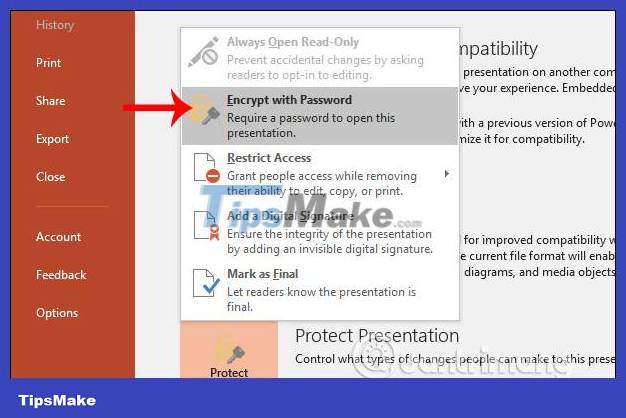
Step 2:
Display password entry interface. We type a password to lock the PowerPoint slide so that others cannot open it. Enter the password again to confirm the created password.

Step 3:
When setting a password successfully, PowerPoint's interface displays a message asking to enter a password to open the file.

When someone else opens the PowerPoint file or you reopen the file yourself, you will receive an interface asking you to enter the correct password to open the file.

Step 4:
To remove the password set for PowerPoint slides , click File, select Protect Presentation, then click Encrypt with Password to delete the password .

2. Create a PowerPoint password that prevents editing
Step 1:
We also click on File and then select the Save As option .

Step 2:
Next, save this PowerPoint file as a new file. In the Tools section , users click on General Options .

Step 4:
Displays the interface to enter the password for PowerPoint slides. In the Password to open section, you can enter the password to open the file. To enter a password that allows the content to be read but not edited, we use the Password to Modify option . After entering the password, click OK to save.

When someone else opens the file, they will also receive an interface asking to enter the correct password. Then just click the Read Only button to read the content without entering a password.

To remove the password , you must enter the correct password and click OK to open the file.

Click Save As , choose where to save the new file, then click Tools , select General Options to re-display the password entry interface for Ready-Only mode. Delete the password set at Password to Modify and then click OK.
Exit the interface to save the new file and then click Save to save the new settings for the slide.

So users have 2 different ways to create a password for PowerPoint slides, a password to open the file and only allow reading and not editing the content. To unlock, just repeat the steps to create a password and then delete the password you set.
Wishing you success!
You should read it
- How to create bottom-up scrolling in PowerPoint?
- Set password to protect and encrypt documents in Office 2013
- How to create a Roadmap in PowerPoint
- How to create GIF animations with PowerPoint
- How to set a password for a Windows 8 / 8.1 computer
- 50 alternative slideshow applications for PowerPoint
- How to create links in PowerPoint
- How to make PowerPoint for beginners
May be interested
- Create beautiful slides for PowerPoint presentations with 8 tips
 the following 8 tips help you learn how to make beautiful powerpoint presentations, make professional presentation slides so that your presentation will sublimate, leaving many impressions in the hearts of listeners.
the following 8 tips help you learn how to make beautiful powerpoint presentations, make professional presentation slides so that your presentation will sublimate, leaving many impressions in the hearts of listeners. - How to Duplicate Slides in PowerPoint
 this wikihow teaches you how to create copies of slides in powerpoint. open your powerpoint presentation if it isn't already open. to do so, either double-click the presentation file, or open powerpoint and select the file's name from the...
this wikihow teaches you how to create copies of slides in powerpoint. open your powerpoint presentation if it isn't already open. to do so, either double-click the presentation file, or open powerpoint and select the file's name from the... - How to delete duplicate slides on PowerPoint is very simple
 when you download powerpoint slides online, it may happen that some slides overlap, repeating content. if the powerpoint slide has multiple pages of content, manually finding duplicate slides is not feasible.
when you download powerpoint slides online, it may happen that some slides overlap, repeating content. if the powerpoint slide has multiple pages of content, manually finding duplicate slides is not feasible. - How to add and print notes in PowerPoint slides
 notes in powerpoint can help presenters to master an important presentation at school or work. list all the points you want to include and you will never miss any important details.
notes in powerpoint can help presenters to master an important presentation at school or work. list all the points you want to include and you will never miss any important details. - How to Move Slides in PowerPoint
 what if you've created slides and then realized they go better in a different order? this wikihow will show you how to move slides in powerpoint using the microsoft powerpoint desktop application, the mobile app, and powerpoint online....
what if you've created slides and then realized they go better in a different order? this wikihow will show you how to move slides in powerpoint using the microsoft powerpoint desktop application, the mobile app, and powerpoint online.... - Why People Use Google Slides More Than PowerPoint
 if you have microsoft 365 basic and a full desktop license, you get all the relevant features of powerpoint. it's clearly the better tool. however, when it comes to presentations, many people choose google slides.
if you have microsoft 365 basic and a full desktop license, you get all the relevant features of powerpoint. it's clearly the better tool. however, when it comes to presentations, many people choose google slides. - MS PowerPoint 2007 - Lesson 3: Create a slideshow
 powerpoint includes all the features you need to create a professional presentation. when you create a powerpoint presentation, it is made up of a series of slides.
powerpoint includes all the features you need to create a professional presentation. when you create a powerpoint presentation, it is made up of a series of slides. - How to repeat PowerPoint slides automatically
 repeat powerpoint slides automatically helps you present your content seamlessly without having to click to play it back.
repeat powerpoint slides automatically helps you present your content seamlessly without having to click to play it back. - Manage slides in PowerPoint 2016
 when you add multiple slides to a presentation, it may be difficult to keep the slides organized in order. fortunately, powerpoint provides tools to help you organize and prepare your slide show conveniently.
when you add multiple slides to a presentation, it may be difficult to keep the slides organized in order. fortunately, powerpoint provides tools to help you organize and prepare your slide show conveniently. - Copilot can now create PowerPoint slides from documents - here's how
 microsoft has just announced a long-awaited new feature to the copilot suite built into powerpoint for windows, the ability to quickly create powerpoint slides using suggested documents and commands.
microsoft has just announced a long-awaited new feature to the copilot suite built into powerpoint for windows, the ability to quickly create powerpoint slides using suggested documents and commands.










 What are IDX files?
What are IDX files? How to turn on/off Inline AutoComplete in File Explorer address bar on Windows 11
How to turn on/off Inline AutoComplete in File Explorer address bar on Windows 11 How to fix Apple Watch error of not receiving messages
How to fix Apple Watch error of not receiving messages How to use the Brush tool in Adobe Lightroom
How to use the Brush tool in Adobe Lightroom Check battery life of iPhone XR, XS, 11, 12 when running iOS 17.0.3
Check battery life of iPhone XR, XS, 11, 12 when running iOS 17.0.3 The US shares the top 20 vulnerabilities most exploited by Chinese hackers since 2020 until now
The US shares the top 20 vulnerabilities most exploited by Chinese hackers since 2020 until now