How to uninstall and remove Google Drive from PC or Mac
Perhaps you no longer want to use Google Drive or need to reinstall to fix the problem.
Do not worry! Today's article will show you how to delete Google Drive from your Windows or Mac PC.
How to disconnect Google Drive from the computer
Before deleting Google Drive from your computer, you should disconnect the system from your account. This is also a useful step if you don't want to completely delete Google Drive.
To disconnect Google Drive, you will need to click the Backup and Sync from Google icon . It looks like a cloud with an up arrow.
On Windows, you will find this in the system tray in the lower right corner of the screen (you may need to click the arrow to display all the icons). On a Mac, you'll see the same icon in the menu bar at the top of the screen. When the Google Drive control panel opens, press the three-dot menu button and select Preferences.
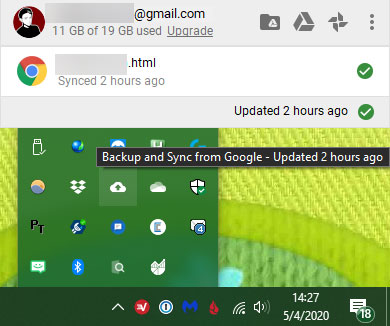 Press the three-dot menu button
Press the three-dot menu button In Preferences , switch to the Google Drive tab on the left. Uncheck Sync My Drive to this computer to stop syncing everything. You can also tick Sync only these folders to choose to sync certain folders.
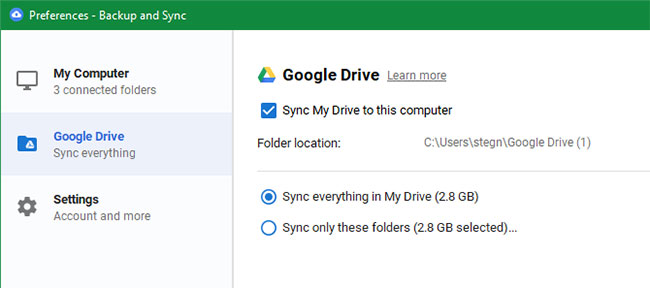 Uncheck Sync My Drive to this computer to stop syncing everything
Uncheck Sync My Drive to this computer to stop syncing everything To completely disconnect your Google Drive account from your current computer, go to the Settings tab .
Click Disconnect Account to log out of Google Drive on this machine.
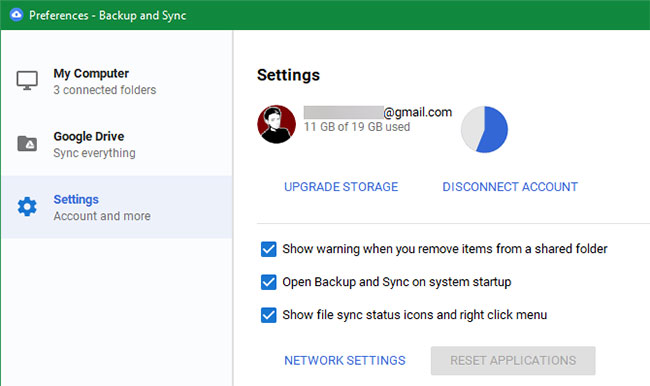 Click Disconnect Account to log out of Google Drive
Click Disconnect Account to log out of Google Drive After that, the Google Drive app won't do anything until you log in again. You still have access to the files in the Drive folder, but they are no longer synced to the cloud.
How to uninstall Google Drive
You decide you no longer need Google Drive or want to reinstall the software? Here's how to delete Google Drive on your computer.
Note that deleting the Google Drive app will prevent files from syncing, but it will not delete existing files. You can delete or move them as needed after uninstalling, this will not affect the copies in the cloud.
Uninstall Google Drive on Windows 10
To remove Google Drive from Windows, simply uninstall it like any other program. Open Settings (use the keyboard shortcut Win+ I) and browse to Apps> Apps & features .
Use the search box or scroll down to find Backup and Sync from Google , which is the new name for the Google Drive app.
Click Uninstall and follow the steps to delete it from the computer. Once completed, you will need to reinstall the application if you want to start syncing files with this computer again.
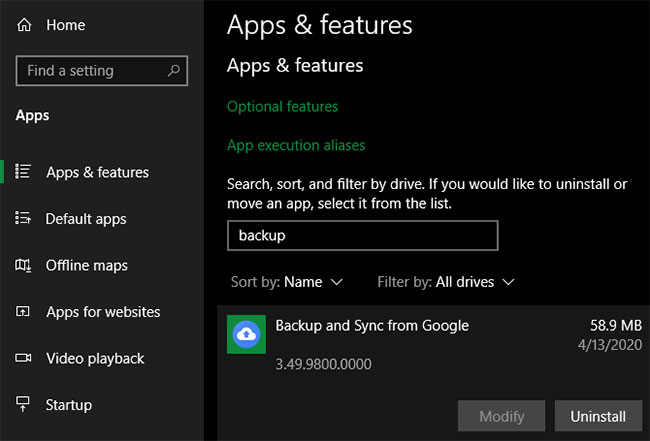 Uninstall Google Drive on Windows 10
Uninstall Google Drive on Windows 10 Uninstall Google Drive on macOS
The process of deleting Google Drive from a Mac is the same as uninstalling any other macOS application. Open Finder and navigate to the Applications folder . If you don't see it in the left sidebar, then it's also available in the Go menu or by using the shortcut Shift+ Cmd+ A.
Inside Applications , find the Backup and Sync from Google app and drag it to Trash on the Dock. This will remove the application from your system.
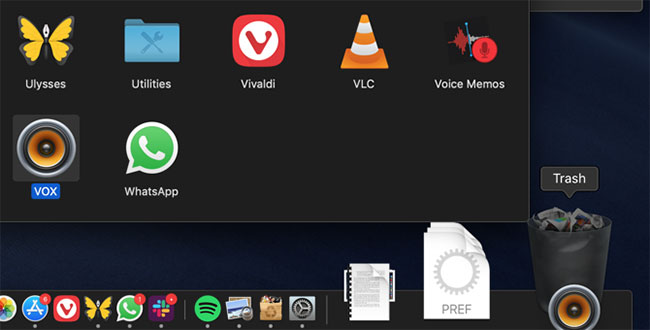 Uninstall Google Drive on macOS
Uninstall Google Drive on macOSYou should read it
- Restore, retrieve deleted data on Google Drive
- Support tools for using documents from Google Drive
- Download files and websites directly from Google Drive in Chrome browser
- How to use Google Drive like free FTP server or Network Drive
- Don't miss these 9 useful Google Drive tricks!
- Summary of useful shortcuts on Google Drive
- 5 interesting features on Google Drive that users do not know
- [Infographic] How to become a 'power' user of Google Drive
May be interested
- Support tools for using documents from Google Drive
 the tools in this article will help you use the data in google drive in a convenient and effective way at work.
the tools in this article will help you use the data in google drive in a convenient and effective way at work. - Download files and websites directly from Google Drive in Chrome browser
 google save to google drive extension lets you save downloaded files directly on your google drive account and store google drive web pages as images, html files or even google documents. if you are using a google drive client for windows or macos, you can save downloaded files directly to the google drive folder on your computer and these files will be uploaded to your google drive account automatically. .
google save to google drive extension lets you save downloaded files directly on your google drive account and store google drive web pages as images, html files or even google documents. if you are using a google drive client for windows or macos, you can save downloaded files directly to the google drive folder on your computer and these files will be uploaded to your google drive account automatically. . - What is mDNSResponder.exe / Bonjour and how to uninstall it from the computer
 you may be wondering why there is a program called mdnsresponder.exe running in task manager, you don't remember when it was installed, why it appeared in the add / remove programs section in control panel. so in a nutshell, what is this and how to remove this program?
you may be wondering why there is a program called mdnsresponder.exe running in task manager, you don't remember when it was installed, why it appeared in the add / remove programs section in control panel. so in a nutshell, what is this and how to remove this program? - How to use Google Drive like free FTP server or Network Drive
 although the usual google drive backup and synchronization method is great, there are some limitations. that's why google drive should be used as an ftp server or network drive.
although the usual google drive backup and synchronization method is great, there are some limitations. that's why google drive should be used as an ftp server or network drive. - Remove the software with Geek Uninstaller - Uninstall software thoroughly
 geek uninstaller thoroughly removes data related to the uninstall program, after deleting the file in the installation directory, it will scan your entire system, registry to find leftover components and delete. drop them.
geek uninstaller thoroughly removes data related to the uninstall program, after deleting the file in the installation directory, it will scan your entire system, registry to find leftover components and delete. drop them. - Don't miss these 9 useful Google Drive tricks!
 google drive online storage tool provides users with many interesting features, making it easier to store files and share files to many people.
google drive online storage tool provides users with many interesting features, making it easier to store files and share files to many people. - Summary of useful shortcuts on Google Drive
 if you regularly store your documents from documents, images, videos, etc. on cloud storage tools, do not ignore the list of common shortcuts.
if you regularly store your documents from documents, images, videos, etc. on cloud storage tools, do not ignore the list of common shortcuts. - 5 interesting features on Google Drive that users do not know
 just have a gmail account, you can experience the exciting new features integrated on google drive. let's consult and experience.
just have a gmail account, you can experience the exciting new features integrated on google drive. let's consult and experience. - How to remove Internet Explorer 10 in Windows 8
 although internet explorer 9 and 10 have greatly improved compared to previous versions, many people still want to use another browser to replace microsoft's browser. here are the steps to remove internet explorer 10 from a windows 8 computer.
although internet explorer 9 and 10 have greatly improved compared to previous versions, many people still want to use another browser to replace microsoft's browser. here are the steps to remove internet explorer 10 from a windows 8 computer. - How to Completely Uninstall SopCast 3.5
 if, at anytime, you make decide you no longer wish to have sopcast installed, you may read the below reference for sopcast uninstall to easily remove it for windows 7/ windows vista/windows xp sp3. run the uninstall application for sopcast...
if, at anytime, you make decide you no longer wish to have sopcast installed, you may read the below reference for sopcast uninstall to easily remove it for windows 7/ windows vista/windows xp sp3. run the uninstall application for sopcast...










 What is a config file? How to safely edit the config file?
What is a config file? How to safely edit the config file? Microsoft admitted it was wrong about open source
Microsoft admitted it was wrong about open source The first court in Singapore sentenced to death online
The first court in Singapore sentenced to death online Samsung introduces the 50 MP ISOCELL GN1 sensor
Samsung introduces the 50 MP ISOCELL GN1 sensor 10 Unexpected benefits from using air purifiers
10 Unexpected benefits from using air purifiers What is contrast?
What is contrast?