How to Use CCleaner
Part 1 of 2:
Downloading and Installing CCleaner
-
 Open the CCleaner download site. Go to https://www.ccleaner.com/ in your computer's web browser.
Open the CCleaner download site. Go to https://www.ccleaner.com/ in your computer's web browser. -
 Click Free Download. This green button is near the top of the page.
Click Free Download. This green button is near the top of the page. -
 Scroll down and click Download. It's a green button below the "FREE" column.
Scroll down and click Download. It's a green button below the "FREE" column. -
 Wait for CCleaner to download. The download should begin automatically.
Wait for CCleaner to download. The download should begin automatically.- You may have to click the green Start Download button if CCleaner doesn't automatically start downloading.
- Depending on your browser's settings, you may have to select a save location and/or confirm the download.
-
 Double-click the CCleaner setup file. This is the file you just downloaded.
Double-click the CCleaner setup file. This is the file you just downloaded. -
 Click Yes when prompted. Doing so opens the CCleaner installation window.
Click Yes when prompted. Doing so opens the CCleaner installation window. -
 Prevent CCleaner from installing freeware. In order to keep CCleaner from adding unwanted software to your installation, uncheck the "Yes, install Avast Free Antivirus" box at the bottom of the window.
Prevent CCleaner from installing freeware. In order to keep CCleaner from adding unwanted software to your installation, uncheck the "Yes, install Avast Free Antivirus" box at the bottom of the window.- Depending on when you install CCleaner, the freeware here may be different. As a general rule, don't allow CCleaner to install freeware.
-
 Click Install. It's a blue button in the middle of the window. CCleaner will begin installing.
Click Install. It's a blue button in the middle of the window. CCleaner will begin installing. -
 Click Run CCleaner when prompted. This blue button is in the middle of the window that appears when CCleaner is through installing. Doing so will open CCleaner, allowing you to begin using it.
Click Run CCleaner when prompted. This blue button is in the middle of the window that appears when CCleaner is through installing. Doing so will open CCleaner, allowing you to begin using it.
Part 2 of 2:
Using CCleaner
-
 Open CCleaner if it doesn't open. Double-click the CCleaner app icon, which resembles a red "C", on your computer's Desktop.
Open CCleaner if it doesn't open. Double-click the CCleaner app icon, which resembles a red "C", on your computer's Desktop. -
 Review a category to clean. CCleaner will clean two types of programs: the ones your computer has installed by default, and ones you've installed yourself. You can see which items from these programs will be cleared by clicking one of the following tabs:
Review a category to clean. CCleaner will clean two types of programs: the ones your computer has installed by default, and ones you've installed yourself. You can see which items from these programs will be cleared by clicking one of the following tabs:- Windows — Lists files from Windows-default programs.
- Applications — Lists files from programs you've installed yourself.
-
 Uncheck the boxes next to items you don't want deleted. In the list of programs below your selected tab, uncheck any checked boxes next to items (e.g., "Cookies") that you don't want CCleaner to delete.
Uncheck the boxes next to items you don't want deleted. In the list of programs below your selected tab, uncheck any checked boxes next to items (e.g., "Cookies") that you don't want CCleaner to delete.- By default, CCleaner will check every available box.
-
 Click Analyze. It's a blue button in the lower-left side of the window. Doing so causes CCleaner to look for files to delete.
Click Analyze. It's a blue button in the lower-left side of the window. Doing so causes CCleaner to look for files to delete. -
 Follow any prompts. If you have a program open and CCleaner needs to analyze it, CCleaner will prompt you to close the program; click Close to do so.
Follow any prompts. If you have a program open and CCleaner needs to analyze it, CCleaner will prompt you to close the program; click Close to do so. -
 Review the files to be deleted. Scroll through the list of files that CCleaner found; if you see any files you don't want CCleaner to delete, uncheck the files' pertaining boxes in the left-hand pane, then click Analyze again to refresh the results.
Review the files to be deleted. Scroll through the list of files that CCleaner found; if you see any files you don't want CCleaner to delete, uncheck the files' pertaining boxes in the left-hand pane, then click Analyze again to refresh the results. -
 Click Run Cleaner. It's a blue button in the bottom-right corner of the window.
Click Run Cleaner. It's a blue button in the bottom-right corner of the window. -
 Click Continue when prompted. Doing so prompts CCleaner to begin deleting temporary files and folders from your computer.
Click Continue when prompted. Doing so prompts CCleaner to begin deleting temporary files and folders from your computer. -
 Wait for CCleaner to finish cleaning your computer. Depending on the number of temporary files CCleaner has to delete, this can take anywhere from a few seconds to several minutes.
Wait for CCleaner to finish cleaning your computer. Depending on the number of temporary files CCleaner has to delete, this can take anywhere from a few seconds to several minutes. -
 Avoid using CCleaner more than once per every couple of months. Unlike your computer's built-in clean-up options, CCleaner can eventually harm your computer's hard drive. If you only clean your computer once every couple of months, CCleaner will be fine to use indefinitely.
Avoid using CCleaner more than once per every couple of months. Unlike your computer's built-in clean-up options, CCleaner can eventually harm your computer's hard drive. If you only clean your computer once every couple of months, CCleaner will be fine to use indefinitely.
4 ★ | 2 Vote
You should read it
- Simple way to integrate CCleaner into the right-click Recycle Bin menu
- CCleaner setup starts the same system
- How to Use CCleaner File Finder
- CCleaner 5.45 is wiped out by collecting user data, if you are using it, remove it immediately
- How to delete repeat file to save computer memory by CCleaner
- CCleaner has been hacked, attached malware, things to know and how to fix it
- The best CCleaner replacement software
- These are the reasons you should remove CCleaner on Windows right away
May be interested
- Microsoft put CCleaner on a 'black list' on the official forum
 recently, microsoft has decided to put ccleaner application on the blacklist on the official microsoft support forum to ensure safety for users when searching information on its forum.
recently, microsoft has decided to put ccleaner application on the blacklist on the official microsoft support forum to ensure safety for users when searching information on its forum. - How to delete repeat file to save computer memory by CCleaner
 in the process of using the computer, users can easily encounter the situation of saving the same data file on different partitions of the hard drive. for example: you saved a music video to drive d, but later for some reason, you saved the same file in the other drive of the device.
in the process of using the computer, users can easily encounter the situation of saving the same data file on different partitions of the hard drive. for example: you saved a music video to drive d, but later for some reason, you saved the same file in the other drive of the device. - Good tips, features on CCleaner
 many people know and use ccleaner to clean their computers and registry cleaners, but there are many other useful features of ccleaner that you may not know.
many people know and use ccleaner to clean their computers and registry cleaners, but there are many other useful features of ccleaner that you may not know. - Optimize your system with CCleaner
 ccleaner is a free software that allows you to perform optimal functions such as deleting junk files, recovering hard drive space, removing software, cleaning and cleaning your computer system. better performance, faster working speed.
ccleaner is a free software that allows you to perform optimal functions such as deleting junk files, recovering hard drive space, removing software, cleaning and cleaning your computer system. better performance, faster working speed. - How to use CCleaner software to clean up computer trash effectively
 ccleaner is a popular garbage cleaning application on windows pc. computer garbage can be cookies, caches, registry keys left behind by uninstalled software, unused applications, temporary files, files left after the software is deleted. ccleaner has enough functionality to clean up such computer trash.
ccleaner is a popular garbage cleaning application on windows pc. computer garbage can be cookies, caches, registry keys left behind by uninstalled software, unused applications, temporary files, files left after the software is deleted. ccleaner has enough functionality to clean up such computer trash. - Instructions on how to use CCleaner to clean your computer effectively
 instructions on how to use ccleaner to clean your computer effectively. as you know, after a long time of use, our computer will not work as fast and smoothly as before. the cause of this is the garbage files generated in
instructions on how to use ccleaner to clean your computer effectively. as you know, after a long time of use, our computer will not work as fast and smoothly as before. the cause of this is the garbage files generated in - How to Use CCleaner File Finder
 as we use our computers overtime, tons of files—both large and small—gets moved, deleted, copied, and transferred. during these processes, we sometimes make duplicate copies of files without knowing it. these duplicate files consume unn...
as we use our computers overtime, tons of files—both large and small—gets moved, deleted, copied, and transferred. during these processes, we sometimes make duplicate copies of files without knowing it. these duplicate files consume unn... - A new error occurred after updating Windows 10 October 2018 Update regarding CCleaner and Internet connection
 windows 10 october 2018 update again appears a new error related to ccleaner garbage removal software and internet connection when accessing microsoft store.
windows 10 october 2018 update again appears a new error related to ccleaner garbage removal software and internet connection when accessing microsoft store. - Recuva - Restore files and data on your computer
 recuva is a convenient tool to recover deleted files on windows pc.
recuva is a convenient tool to recover deleted files on windows pc. - Avast bought Piriform, the company behind CCleaner and Recuva
 avast, the largest security software provider today, has bought piriform, the name behind many successful mobile and computer products like ccleaner, recuva, speccy and defraggler.
avast, the largest security software provider today, has bought piriform, the name behind many successful mobile and computer products like ccleaner, recuva, speccy and defraggler.

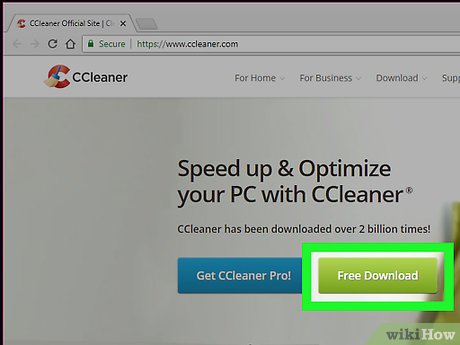
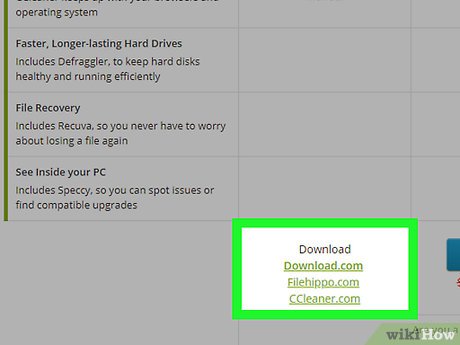
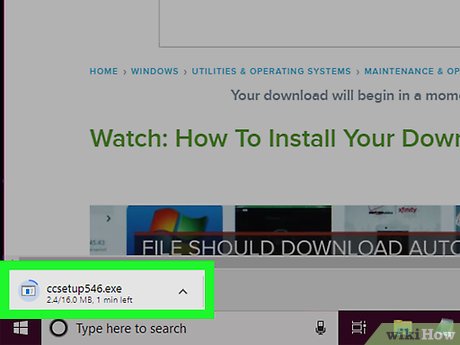

























 How to Get Free Software
How to Get Free Software How to Convert a Word Document to Epub
How to Convert a Word Document to Epub How to Download Lrc Files for an Mp3 Song
How to Download Lrc Files for an Mp3 Song How to Rent Movies on iTunes
How to Rent Movies on iTunes How to Bypass Net Nanny
How to Bypass Net Nanny How to Update Blackberry Software
How to Update Blackberry Software