Turn your Android device into a webcam
You don't have a webcam, but need to shoot videos for Facebook or YouTube? Or perhaps you already have a webcam and want to add a second camera to your setup?
All you need is an Android smartphone and an appropriate application. Here's how to use your Android phone as a webcam.
Why use an Android phone as a webcam?
Let's say your child wants to talk to grandparents via Skype, or your boss wants a teleconference to discuss the report you sent, but you don't have a webcam.
Although they are integrated into many monitors and versatile PCs, not everyone has a webcam. Peripheral webcams are common, but installing them is difficult and these devices are often unstable, even if they are set up correctly.
The best and probably the only option you should make is to install DroidCam. It's an Android app that turns your smartphone (and even tablet) into a handy mobile webcam.
Before you begin, think about stability
You can discover a simple way to turn your Android device into a webcam. But before you do that, it's time to think about stability.
Nobody wants to see a video feed where images are constantly shaking and blurred. To fix this, you will need to find a safe place to place your phone. It could be something simple, like Popsocket or even Lego plastic pieces.
As long as you have some means to upgrade your phone, the video feed will be clear and stable. You can own a case that allows you to stand up your phone. If not, find a tripod suitable for smartphones.
Now, here are 2 solutions to turn any Android phone into a webcam.
Method 1: Use DroidCam Wireless Webcam
DroidCam has two parts: the free Android application from Google Play (also available in premium versions) and the desktop client component, available from Dev47Apps for Windows and Linux (see link: http://www.dev47apps.com/ ).
Start by installing the Android application. Then turn your attention to the PC. After downloading the application, extracting and running it, follow any instructions on the screen.

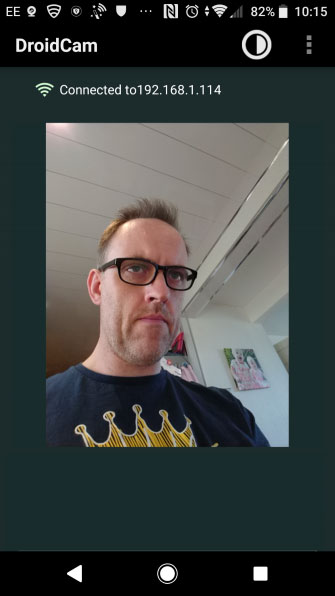
After launch, you will see a prompt to enter the IP address for DroidCam. This address is easily found, just run the application on the phone and the image, as well as the port number will be displayed. Back on the desktop client, you will notice that you can stream audio from your phone. You can also adjust the video quality; Choose from low, normal to high.
If you choose to connect via USB, all you need is the USB cable that came with your phone.
When ready to proceed, press Start to begin streaming. The mobile application will then send the image from the phone camera to the computer. For devices with two cameras, tap the Settings button on the mobile app and select the appropriate box to switch to the camera you want to use.

Although the free version of DroidCam offers some pretty good options, it's not perfect. For example, you can only use the webcam in landscape mode. The zoom feature, as well as the resolution, brightness and other control functions found in the menu at the bottom of the DroidCam desktop client, is limited.
To activate these, you will need to upgrade to the paid version, titled DroidCamX. Naturally, the article only recommends doing this, if you feel you will use those features. If not then stick with the free DroidCam release.
- Download DroidCam (Free) | Download DroidCamX ($ 4.5 / 105,000VND)
Method 2: Use IP Webcam
A powerful alternative to DroidCam, IP Webcam is also available for free from Google Play with the premium upgrade available. Download the PC viewer from ip-webcam.appspot.com.
Setup is largely the same as with DroidCam. However, although there is a configuration tool that you need to fill in, but IP Webcam requires you to see the output through a web browser.
Only Chrome or Firefox works for this, so Windows users should avoid Edge and Internet Explorer. You need to use the http:/// address [ IP ADDRESS]: 8080 / videofeed to view the feed. You will find the correct IP address on your phone screen.


This app provides different image resolutions for videos and stills. Despite the back camera support on smartphones, the front camera is still not fully supported.
After you launch and run, press the Actions button on your Android device to check the application is running correctly, as well as stop and start the camera, etc.
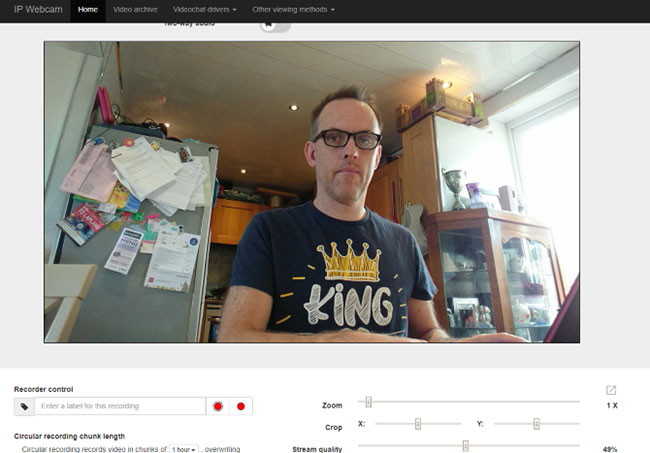
Meanwhile, if you want an easy way to store videos recorded using Webcam IP, a dedicated Dropbox uploader plugin is also available from Google Play.
- Download IP Webcam (Free) | Download IP Webcam Pro ($ 4 / VND 92,000)
- Download IP Webcam Uploader
The article looked at the free options for each application and there is a good reason for this. If the free version works, it's likely the full version won't leave any more impression.
When evaluating these Android webcam applications, the article noticed two main features: The change in the number of features available in each application and how they are easily set up.
Therefore, the more outstanding option here is DroidCam, as it is easy to set up and provides good support for messaging applications. While the features offered are limited, it will still get the job done until you're ready to buy an affordable replacement webcam. When you buy a suitable webcam, refer to this article if you are concerned that your webcam may have been hacked.
Wish you find yourself a satisfactory choice!
You should read it
- How to check the application using Webcam using Process Explorer
- Windows 11 tests a feature that allows using Android phones as wireless webcams
- The best webcam models 2018
- How to use a DSLR camera as a webcam
- Turn your Android device into a webcam for Windows 10
- The security of the webcam is extremely simple
- Review Logitech C920 webcam
- DroidCam - Download the latest DroidCam here
May be interested
- What is a webcam? Where is the best place to buy a genuine webcam?
 what is a webcam? what is a laptop webcam and what is a webcam used for? let's find the answers to your questions and choose the most suitable webcam product for you with hacom!
what is a webcam? what is a laptop webcam and what is a webcam used for? let's find the answers to your questions and choose the most suitable webcam product for you with hacom! - Do you really need a 4K webcam?
 do you really need a 4k webcam? the answer is probably not. unless you are the content creator and need the best equipment to support the work, 1080p webcam may be a better choice.
do you really need a 4k webcam? the answer is probably not. unless you are the content creator and need the best equipment to support the work, 1080p webcam may be a better choice. - Fixed a problem with invalid webcam windows 10
 your webcam may not work on windows 10 for many reasons.
your webcam may not work on windows 10 for many reasons. - Canon released software that turns the camera into a webcam
 with the eos webcam utility beta software, canon camera users just need to install the software and connect the camera to a computer to turn it into a webcam.
with the eos webcam utility beta software, canon camera users just need to install the software and connect the camera to a computer to turn it into a webcam. - Turn your phone into a webcam with iVCam Webcam software
 ivcam webcam software can help you turn your phone into a high-quality webcam. let's find out more details with hacom here.
ivcam webcam software can help you turn your phone into a high-quality webcam. let's find out more details with hacom here. - Top 3 best Webcam software for computers
 top 3 best webcam software for computers. a webcam is a very common device on computers and laptops. with a laptop, the webcam is built-in, so it's easy to use with the included software. for personal computers, the webcam is an optional accessory
top 3 best webcam software for computers. a webcam is a very common device on computers and laptops. with a laptop, the webcam is built-in, so it's easy to use with the included software. for personal computers, the webcam is an optional accessory - What is a USB webcam? Outstanding features of USB webcam
 what is a usb webcam? what are the features of a usb webcam? check out the top 3 things to keep in mind when using a usb webcam and the most reputable and quality place to buy one!
what is a usb webcam? what are the features of a usb webcam? check out the top 3 things to keep in mind when using a usb webcam and the most reputable and quality place to buy one! - What is a GoPro Webcam? How to Connect a GoPro to Your Computer
 gopro webcam is a device that converts gopro cameras into webcams. this webcam helps users make high-quality videos on their computers.
gopro webcam is a device that converts gopro cameras into webcams. this webcam helps users make high-quality videos on their computers. - How to install and connect the webcam to the PC
 before connecting the webcam to your computer, arrange the sections to get a clear picture of what to do. most webcams have usb connectivity, software disks for drivers and cameras. note put the camera in an appropriate position.
before connecting the webcam to your computer, arrange the sections to get a clear picture of what to do. most webcams have usb connectivity, software disks for drivers and cameras. note put the camera in an appropriate position. - Macbook users can become victims of webcams
 breaking and sneaking on the webcam on your computer is not a new thing, but according to the washington post, one can turn on the camera of a macbook that the owner doesn't know.
breaking and sneaking on the webcam on your computer is not a new thing, but according to the washington post, one can turn on the camera of a macbook that the owner doesn't know.










 How to use xFiles to hide photos and contacts on iPhone
How to use xFiles to hide photos and contacts on iPhone How to update Google Play Services on Android
How to update Google Play Services on Android How to disable and delete Siri history
How to disable and delete Siri history 5 iPhone issues that can be fixed with DFU mode
5 iPhone issues that can be fixed with DFU mode How to create subtasks for Reminders on iOS and macOS
How to create subtasks for Reminders on iOS and macOS How to use Televzr to watch videos from your computer on your phone
How to use Televzr to watch videos from your computer on your phone