How to send photos and audio recordings via email with VoNo
When exchanging in work or study, there will be many types of data that we need to send to each other, not simply documents or images. To save the work, send many types of files at once, we can use VoNo application. The application supports users to convert text to voice, or send the recording you record directly via email to others. Besides, if you want to enter text directly, the application also has the option to use. In addition, live images are also supported by VoNo. In the process of importing the email you want to send, you can enter multiple emails to send at the same time, instead of sending to each email, saving time. The following article will guide you how to use VoNo to send a lot of content via email.
- How to send videos via Gmail, email
- Instructions for sending attachments using the Mail app in iOS
- Manual secret mode when sending emails on Gmail
- Instructions on how to share notes on iPhone
Instructions for using VoNo to send files via email
Step 1:
We install the VoNo application for Android and iOS by following the link below.
- Download the VoNo Android application
- Download the VoNo iOS app
Next at the first interface if you have an account, then log in through these options. If you don't have an account, swipe left to switch to the email registration interface, then press Confirm below.
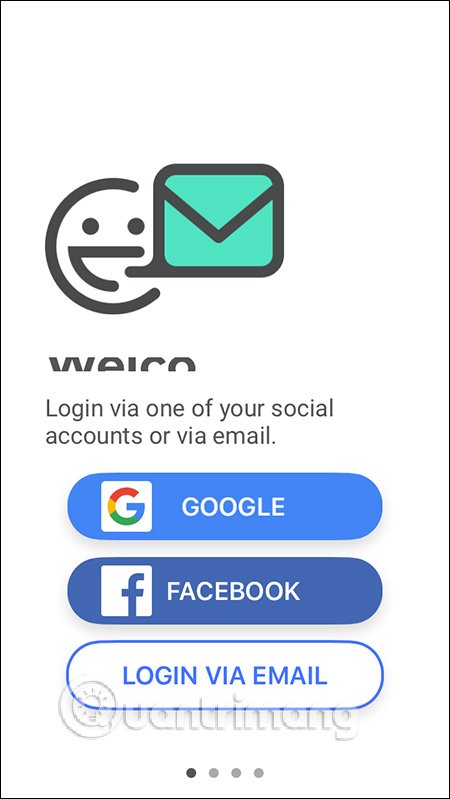 How to send photos and audio recordings via email with VoNo Picture 1
How to send photos and audio recordings via email with VoNo Picture 1 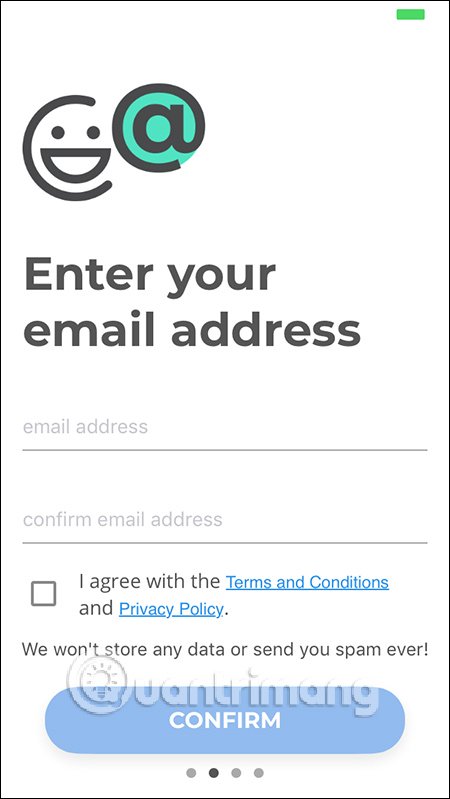 How to send photos and audio recordings via email with VoNo Picture 2
How to send photos and audio recordings via email with VoNo Picture 2 We then need to confirm the registration email . Once confirmed, choose your language from text to text . This language can be changed by Settings in the application.
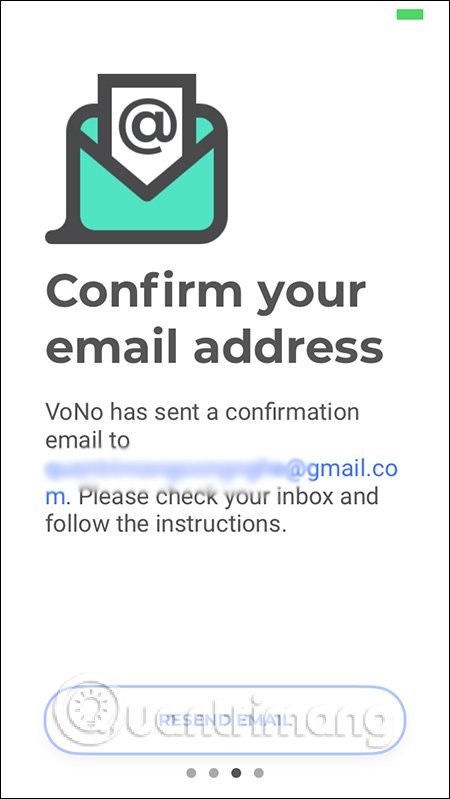 How to send photos and audio recordings via email with VoNo Picture 3
How to send photos and audio recordings via email with VoNo Picture 3 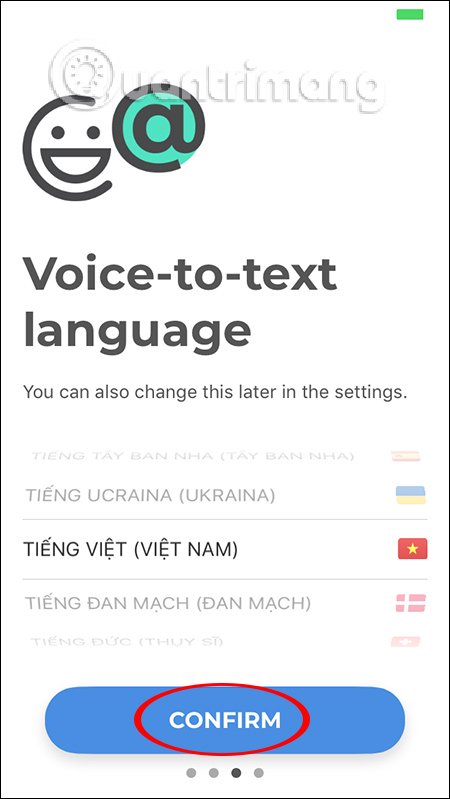 How to send photos and audio recordings via email with VoNo Picture 4
How to send photos and audio recordings via email with VoNo Picture 4 In order to use VoNo's features we need to allow the application to use some permissions on the device.
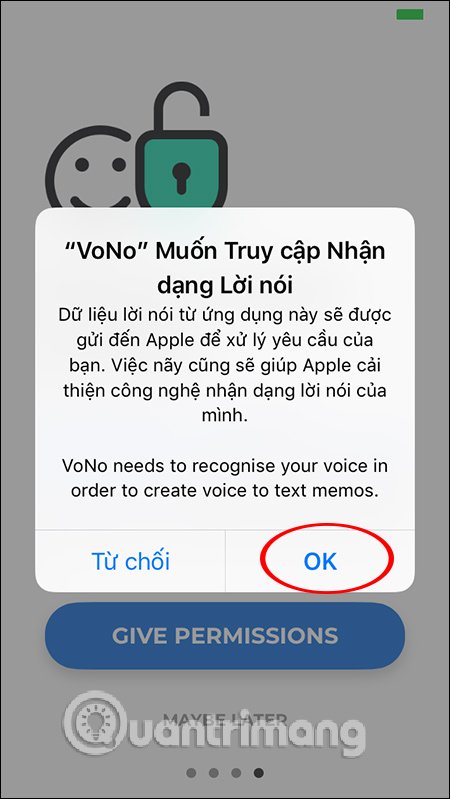 How to send photos and audio recordings via email with VoNo Picture 5
How to send photos and audio recordings via email with VoNo Picture 5 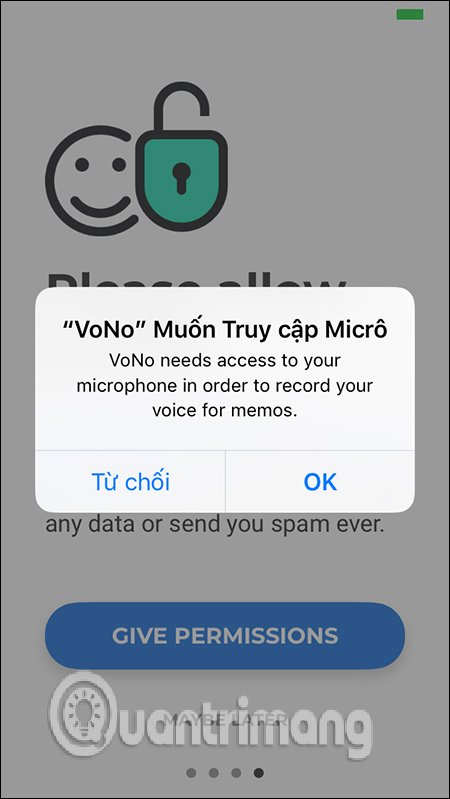 How to send photos and audio recordings via email with VoNo Picture 6
How to send photos and audio recordings via email with VoNo Picture 6 Step 2:
We then access the main interface of the application with different content sharing items.
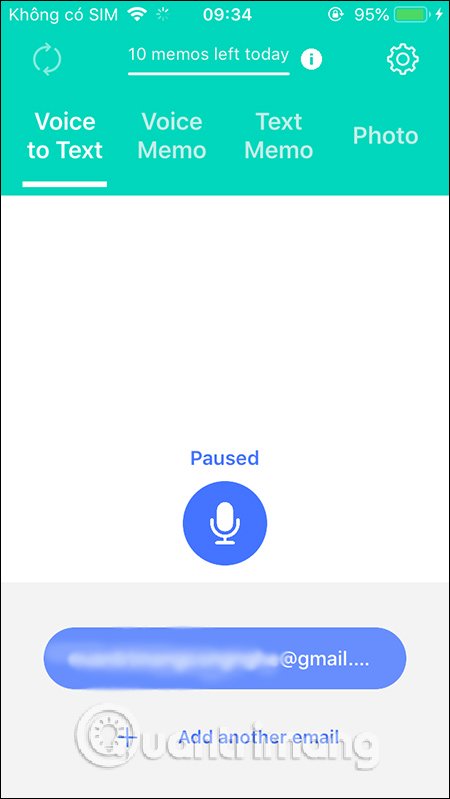 How to send photos and audio recordings via email with VoNo Picture 7
How to send photos and audio recordings via email with VoNo Picture 7 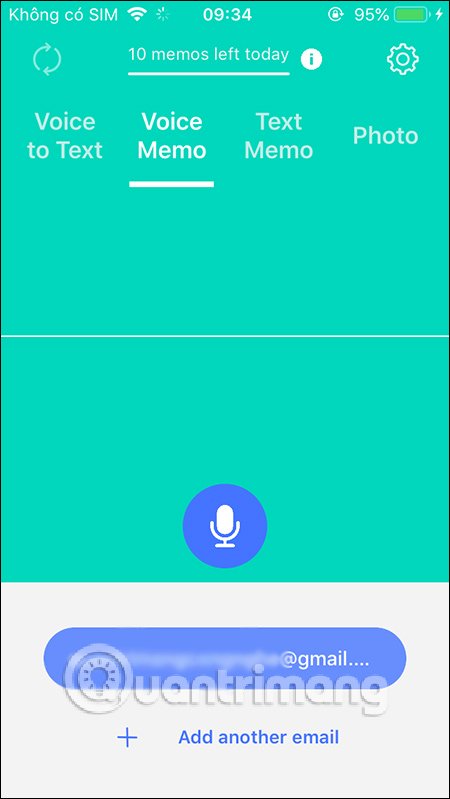 How to send photos and audio recordings via email with VoNo Picture 8
How to send photos and audio recordings via email with VoNo Picture 8 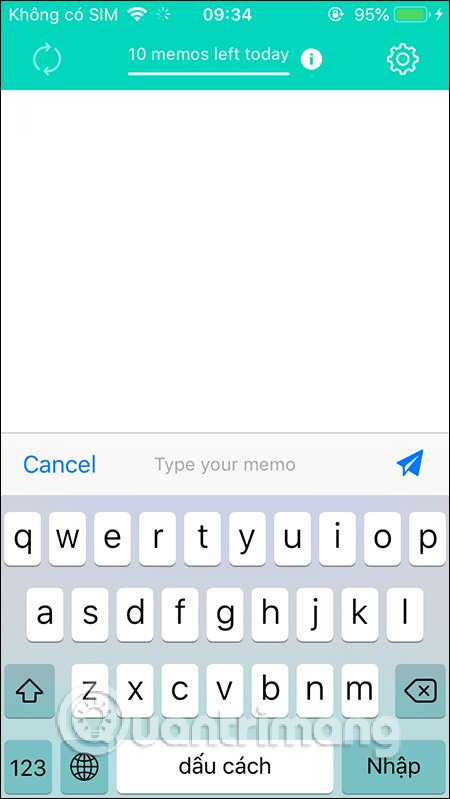 How to send photos and audio recordings via email with VoNo Picture 9
How to send photos and audio recordings via email with VoNo Picture 9 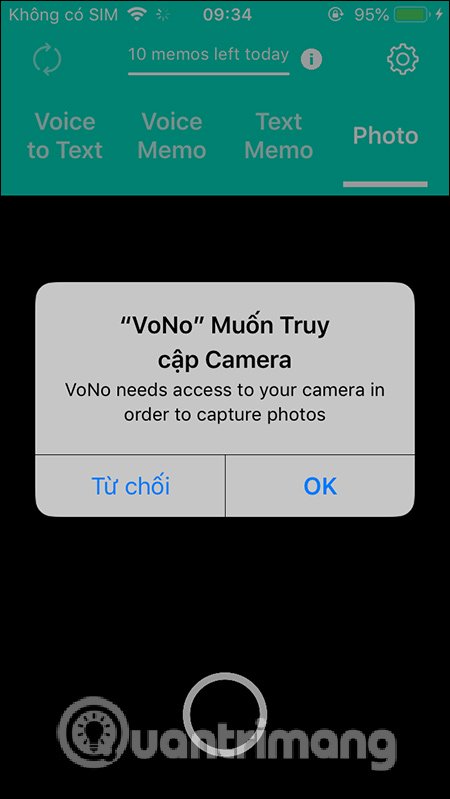 How to send photos and audio recordings via email with VoNo Picture 10
How to send photos and audio recordings via email with VoNo Picture 10 Step 3:
To share text into voice, users click on Voice to text and then click on the microphone icon to record the voice. The text will appear shortly after. If the text is not correct then press the X to delete . Note that when recording , the user should read slowly, clearly so that the application recognizes the sound to convert into text.
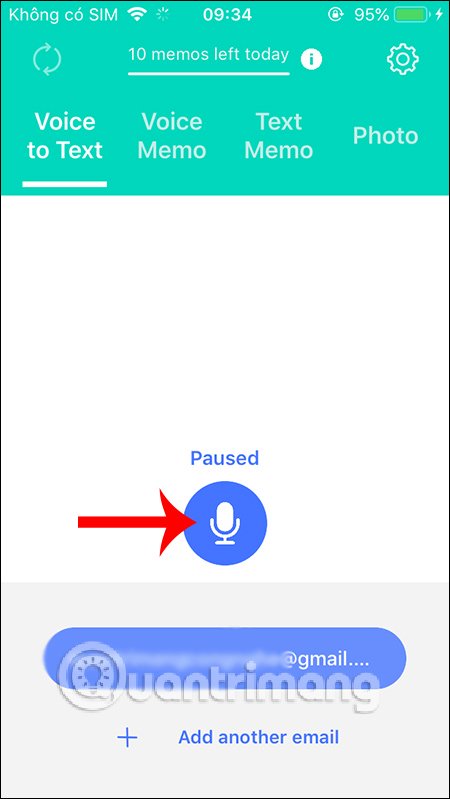 How to send photos and audio recordings via email with VoNo Picture 11
How to send photos and audio recordings via email with VoNo Picture 11 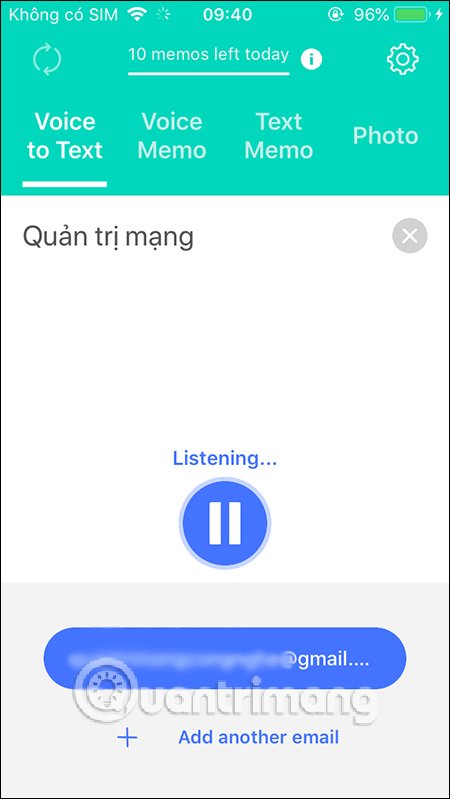 How to send photos and audio recordings via email with VoNo Picture 12
How to send photos and audio recordings via email with VoNo Picture 12 To transfer this file to your email address , click on the personal email address below.
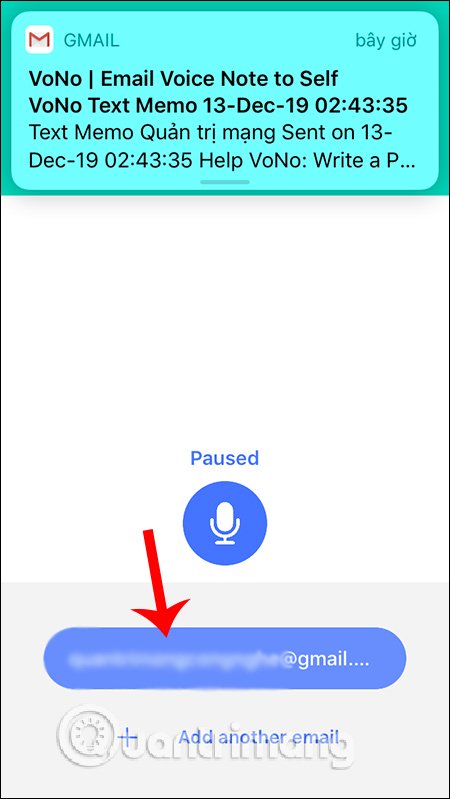 How to send photos and audio recordings via email with VoNo Picture 13
How to send photos and audio recordings via email with VoNo Picture 13 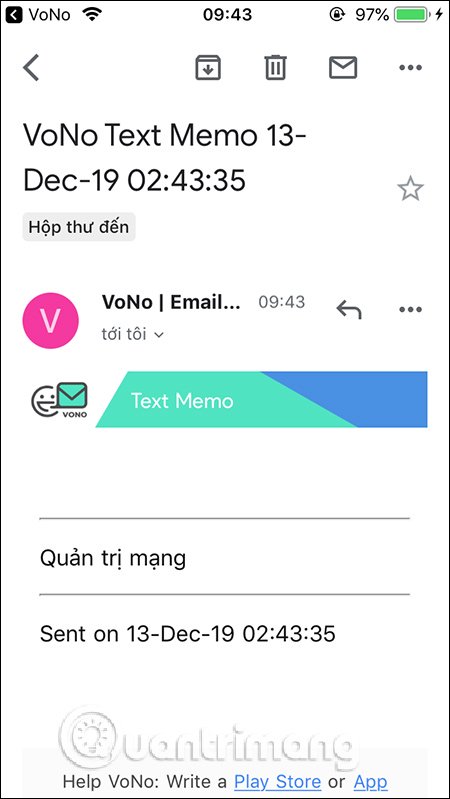 How to send photos and audio recordings via email with VoNo Picture 14
How to send photos and audio recordings via email with VoNo Picture 14 If you want to send to others, then click Add another email . Then switch to the new interface, click the word Add in the top right corner.
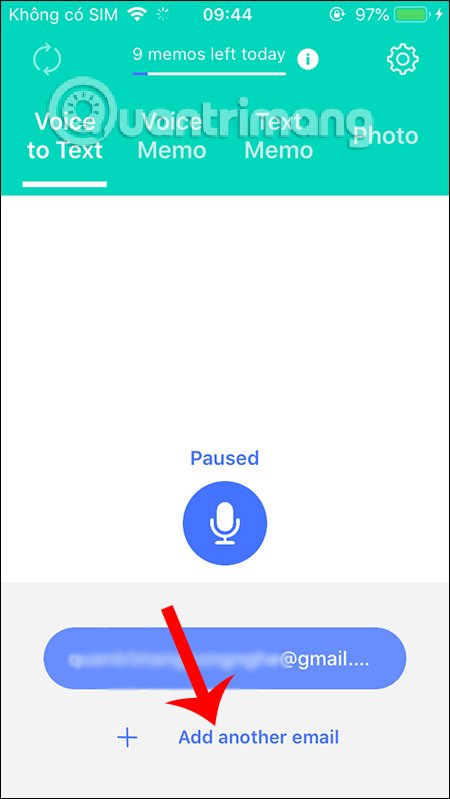 How to send photos and audio recordings via email with VoNo Picture 15
How to send photos and audio recordings via email with VoNo Picture 15 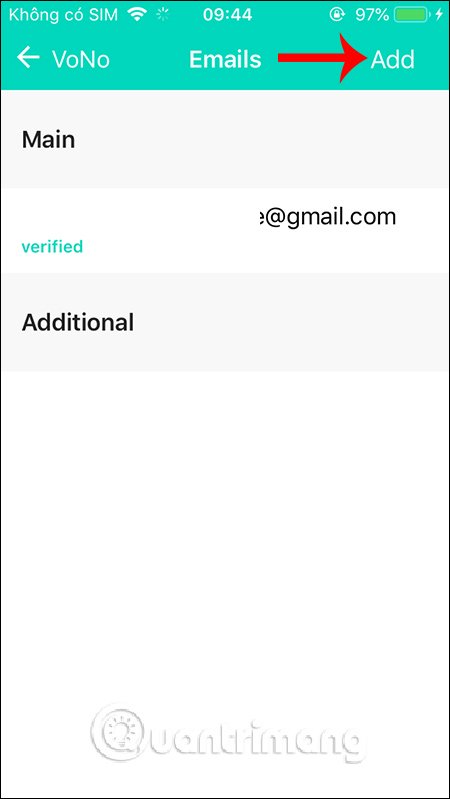 How to send photos and audio recordings via email with VoNo Picture 16
How to send photos and audio recordings via email with VoNo Picture 16 We click on Add another email and enter the email address of the person you want to send . At this time, they also need to confirm the link that VoNo sent to receive the content you share.
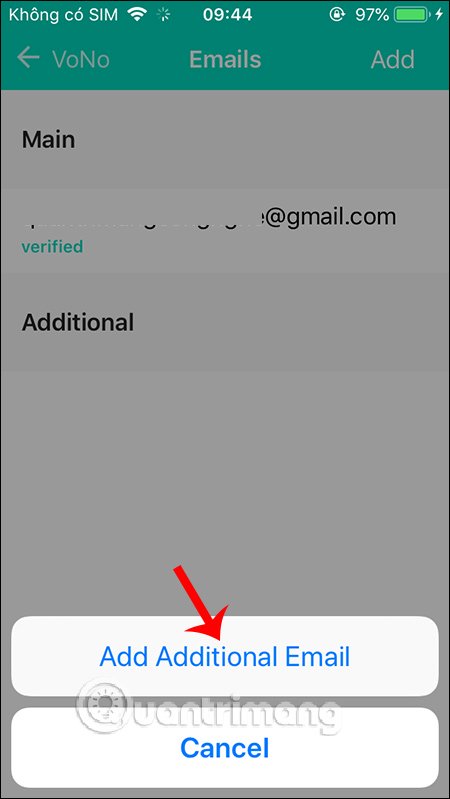 How to send photos and audio recordings via email with VoNo Picture 17
How to send photos and audio recordings via email with VoNo Picture 17 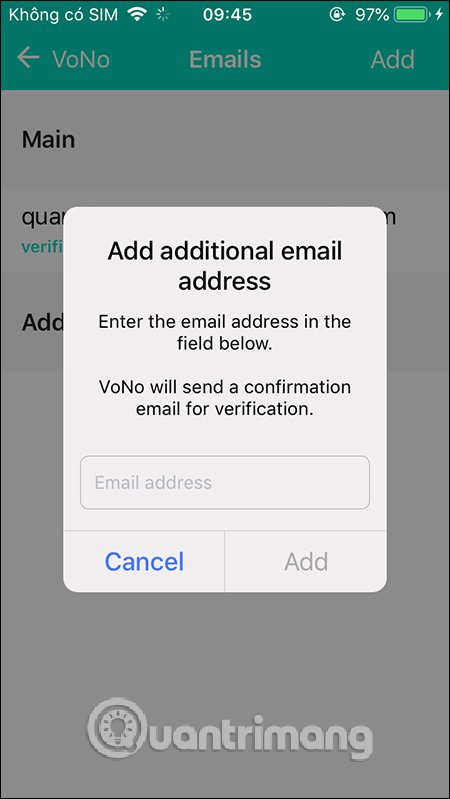 How to send photos and audio recordings via email with VoNo Picture 18
How to send photos and audio recordings via email with VoNo Picture 18 Step 4:
To transfer the audio file, click on the Voice Memo and proceed with the live recording . Click the microphone icon to record. To stop or delete the recording, click the X and select Clear recording .
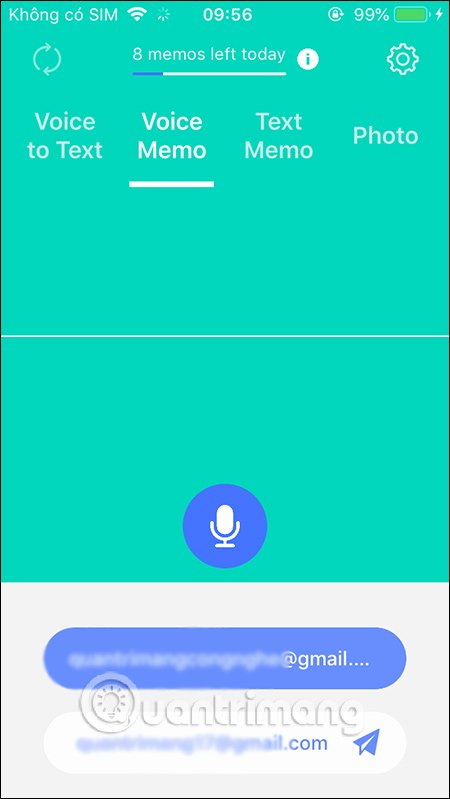 How to send photos and audio recordings via email with VoNo Picture 19
How to send photos and audio recordings via email with VoNo Picture 19 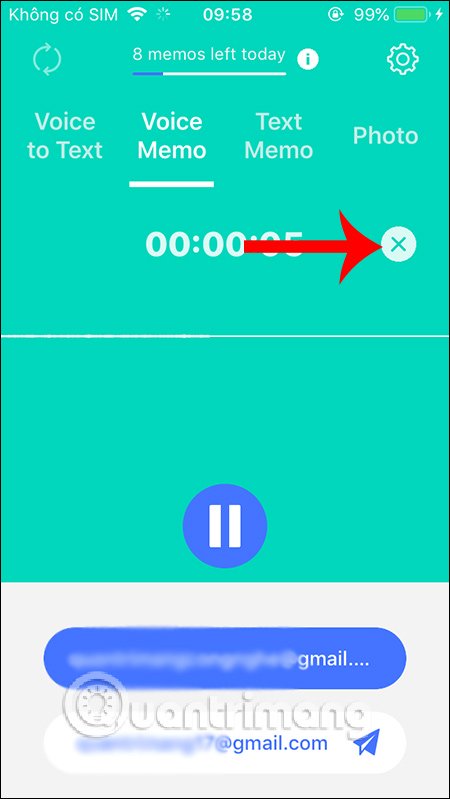 How to send photos and audio recordings via email with VoNo Picture 20
How to send photos and audio recordings via email with VoNo Picture 20 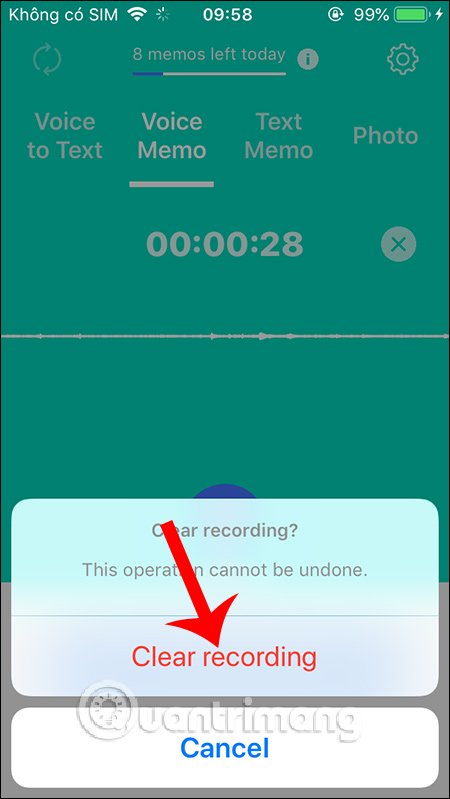 How to send photos and audio recordings via email with VoNo Picture 21
How to send photos and audio recordings via email with VoNo Picture 21 Step 5:
To transfer text , click Text Memo and then enter the content you want to send, click the Send icon in the keyboard interface. Then also select the email you want to send.
Finally, to send the image directly, then click on Photo and then take a picture is okay. To delete the captured image also click the x icon. Below is the email option to press send.
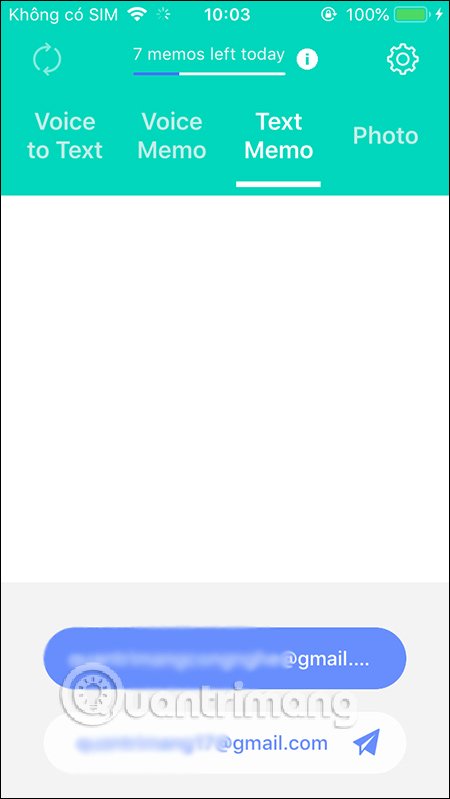 How to send photos and audio recordings via email with VoNo Picture 22
How to send photos and audio recordings via email with VoNo Picture 22 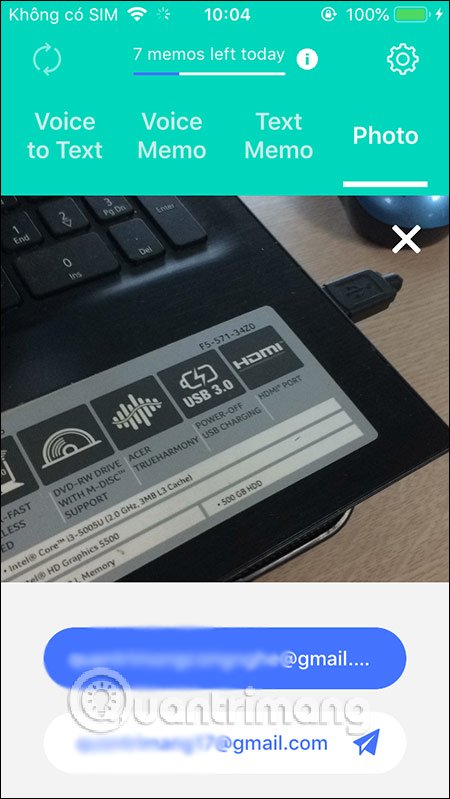 How to send photos and audio recordings via email with VoNo Picture 23
How to send photos and audio recordings via email with VoNo Picture 23 Step 6:
So you're done transferring content to someone else. To change some of the default settings in the application, click the gear icon .
In this interface you can switch to the language you want when converting from voice to text.
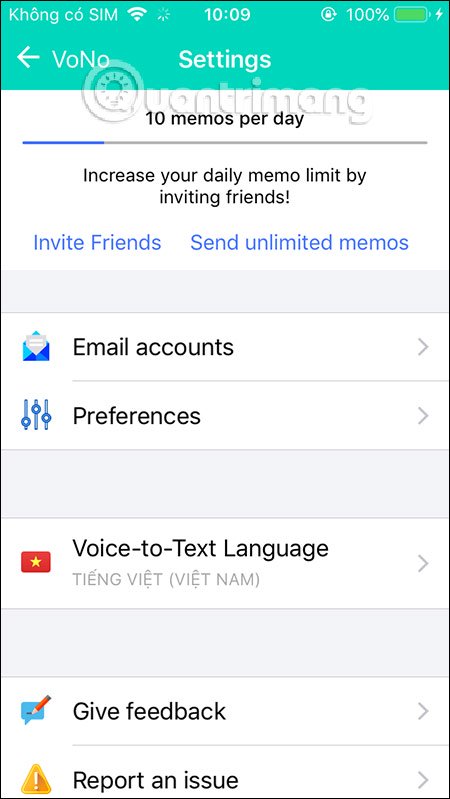 How to send photos and audio recordings via email with VoNo Picture 24
How to send photos and audio recordings via email with VoNo Picture 24 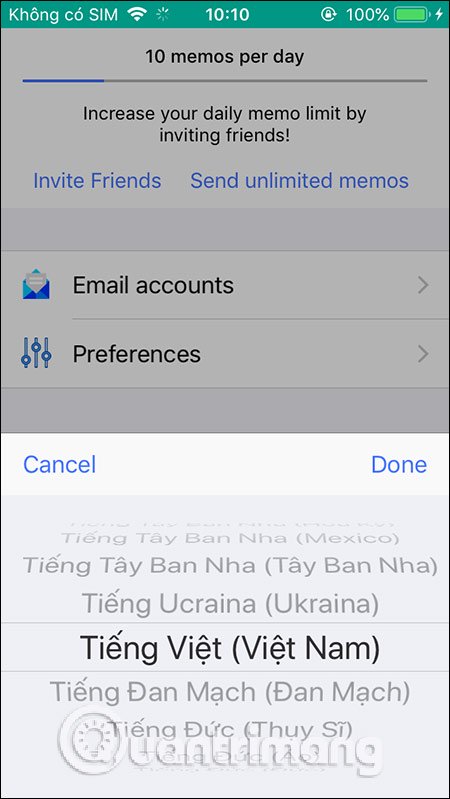 How to send photos and audio recordings via email with VoNo Picture 25
How to send photos and audio recordings via email with VoNo Picture 25 Note to the user that we can only transfer up to 10 content in a day with a free account. To add 50 content , you can send the application invitation to your friends and when they register successfully, we receive plus points.
Click Invite Friends, then click Invite Friends to send the application invitation to friends.
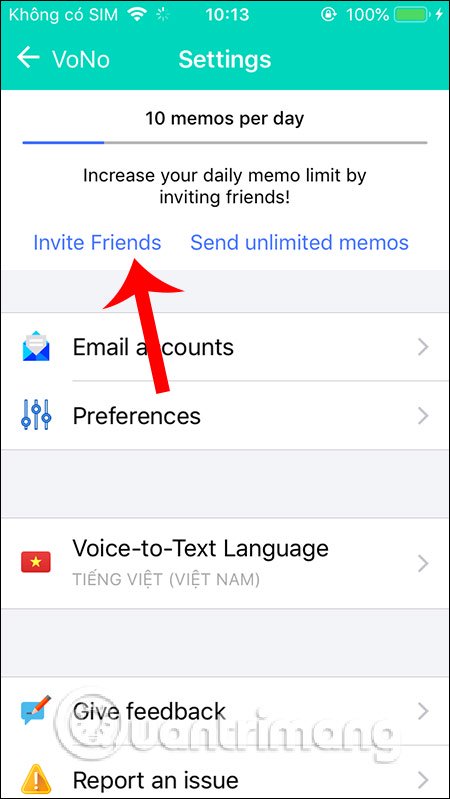 How to send photos and audio recordings via email with VoNo Picture 26
How to send photos and audio recordings via email with VoNo Picture 26 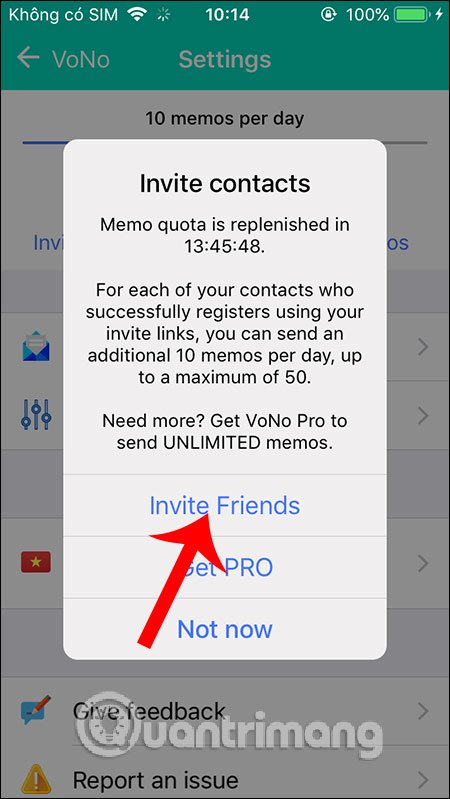 How to send photos and audio recordings via email with VoNo Picture 27
How to send photos and audio recordings via email with VoNo Picture 27 Thus VoNo application supports us to send many types of content to others and is secure, when the file recipient also needs to verify the account.
I wish you successful implementation!
You should read it
- How to turn text into voice on Any Text to Voice
- T2S Usage: Text to Voice converts text to voice on Android
- How to 'read' WhatsApp voice messages on Android or iPhone
- Instructions for sending audio messages on Viber
- Guide to combining Alreader and Text to Speech to listen to reading books on Android
- How to Send a Message to Your Phone via Email
- Send Email using PHP
- How to send email by voice in Microsoft Outlook
- 7 best text-to-speech transfer apps for Android
- How to Email Audio Files
- How to send voice messages in WhatsApp on iPhone
- How to set up voice recognition in Windows 10






 Instructions for sending audio files via MMS on Android
Instructions for sending audio files via MMS on Android Send Email using PHP
Send Email using PHP How to Email Audio Files
How to Email Audio Files 9 Best USB Audio Interface
9 Best USB Audio Interface How to Email Photos from a Cell Phone
How to Email Photos from a Cell Phone How to send Email with Windows PowerShell
How to send Email with Windows PowerShell