How to Quick Reply on Apple Messages
Method 1 of 2:
iOS
-
 Open the Settings app. It's a gray icon containing gears.
Open the Settings app. It's a gray icon containing gears. -
 Tap Notifications.
Tap Notifications. -
 Tap Messages.
Tap Messages. -
 Tap Allow Notifications. The slider to the right should be green.
Tap Allow Notifications. The slider to the right should be green. -
 Tap either Banners or Alerts. This selects the style of notification you'd like to receive. Banners go away after a short time; you have to dismiss an alert to make it go away.
Tap either Banners or Alerts. This selects the style of notification you'd like to receive. Banners go away after a short time; you have to dismiss an alert to make it go away. -
 Tap Notifications. It's a blue link in the upper left of the screen.
Tap Notifications. It's a blue link in the upper left of the screen. -
 Tap the home button on your device.
Tap the home button on your device. -
 Wait for a message to arrive.
Wait for a message to arrive. -
 Slide down on the Messages notification.
Slide down on the Messages notification. -
 Type your quick reply.
Type your quick reply. -
 Tap ↑. It's in a green circle on the right side of the message field. Your quick reply has been sent.
Tap ↑. It's in a green circle on the right side of the message field. Your quick reply has been sent.
Method 2 of 2:
Desktop
-
 Open the System Preferences application. It's a gray icon containing gears.
Open the System Preferences application. It's a gray icon containing gears. -
 Click on Notifications. It's in the upper-right of the dialog box.
Click on Notifications. It's in the upper-right of the dialog box. -
 Click on Messages.
Click on Messages. -
 Click on either Banners or Alerts. This selects the style of notification you'd like to receive. Banners go away after a short time; you have to dismiss an alert to make it go away.
Click on either Banners or Alerts. This selects the style of notification you'd like to receive. Banners go away after a short time; you have to dismiss an alert to make it go away. -
 Click on the red dot. It's in the upper-left corner of the dialog box.
Click on the red dot. It's in the upper-left corner of the dialog box. -
 Wait for a message to arrive.
Wait for a message to arrive. -
 Click on the Messages notification. It will appear in the upper right of your screen.
Click on the Messages notification. It will appear in the upper right of your screen. -
 Click on Reply.
Click on Reply. -
 Type your quick reply.
Type your quick reply. - Click on Send. Your quick reply has been sent.
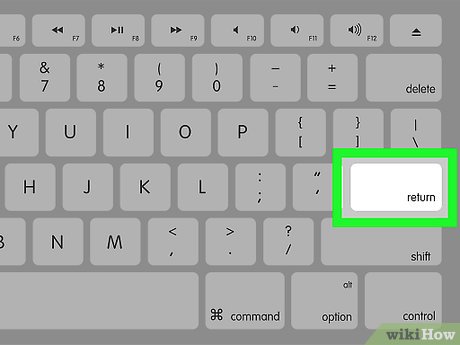
5 ★ | 1 Vote
You should read it
- How to automatically reply to text messages on Android
- Why shouldn't we reply to every message right away?
- How to reply to a message in the Viber chat group
- How to reply to messages extremely fast on Android
- How to Reply to Slack Messages on PC or Mac
- Instructions for setting up auto reply to messages on Facebook Fanpage
- Instructions on how to create auto-reply messages in Gmail
- Instructions for using the auto-reply feature on Gmail
May be interested
- How to quote messages when chatting on Whatsapp
 when you quote someone on whatsapp, it will attach an old message to the new message. this helps people know what you are talking about. to reply to someone's message in whatsapp chat group is quite simple, you just need to follow the instructions as below.
when you quote someone on whatsapp, it will attach an old message to the new message. this helps people know what you are talking about. to reply to someone's message in whatsapp chat group is quite simple, you just need to follow the instructions as below. - Instructions for using the auto-reply feature on Gmail
 in case you are unable to immediately reply to the new email, the autoresponder will help the recipient to know it and may contact you in another way.
in case you are unable to immediately reply to the new email, the autoresponder will help the recipient to know it and may contact you in another way. - How to reply to each individual message on Facebook Messenger
 with the private messaging feature on facebook messenger, you will be able to reply to private messages in the chat group
with the private messaging feature on facebook messenger, you will be able to reply to private messages in the chat group - How to Recognize Sent Messages in Apple Messages
 to recognize sent messages in apple's messages app, open messages → select a conversation → check to see if 'delivered' appears under the most recent message.
to recognize sent messages in apple's messages app, open messages → select a conversation → check to see if 'delivered' appears under the most recent message. - How to turn off smart replies on Gmail
 on gmail android, ios has a smart reply feature that answers intelligently, giving suggestions when replying to emails. so what if i want to turn off smart reply on gmail?
on gmail android, ios has a smart reply feature that answers intelligently, giving suggestions when replying to emails. so what if i want to turn off smart reply on gmail? - Instructions on how to hide messages on iOS 10
 in ios 10 upgrade, users can quickly reply to messages right on the lock screen, without having to open the message as before. however, the content of the message is likely to be peeped by others.
in ios 10 upgrade, users can quickly reply to messages right on the lock screen, without having to open the message as before. however, the content of the message is likely to be peeped by others. - How to create a quick reply message template on iPhone
 to quickly create a reply message template on iphone, we can install the taptext application.
to quickly create a reply message template on iphone, we can install the taptext application. - How to Delete All Apple Messages
 while there is no way to delete all of your apple messages conversations at once, there are a couple of work-arounds to try to save time and storage space. you can delete messages quickly using a hot key combination on your mac and...
while there is no way to delete all of your apple messages conversations at once, there are a couple of work-arounds to try to save time and storage space. you can delete messages quickly using a hot key combination on your mac and... - How to delete messages on Apple Watch
 receiving a text message with the option of replying from the wrist is one of the things apple watch users can do with their smartwatch. the following article will show you how.
receiving a text message with the option of replying from the wrist is one of the things apple watch users can do with their smartwatch. the following article will show you how. - How to Send an Apple Message As a Text Message
 there is an option in the apple messages settings to enable the app to use sms when when messaging. usually this is enabled by default, but once turned on, apple messages will automatically send using the sms protocol when unable to use...
there is an option in the apple messages settings to enable the app to use sms when when messaging. usually this is enabled by default, but once turned on, apple messages will automatically send using the sms protocol when unable to use...
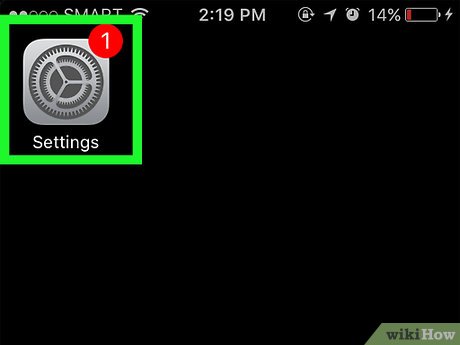
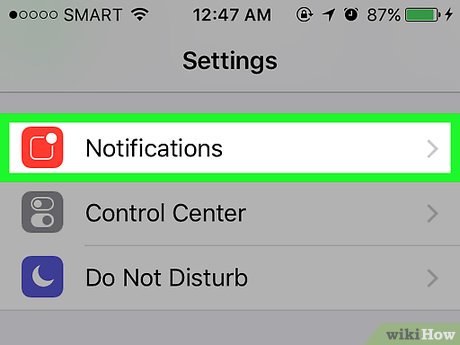
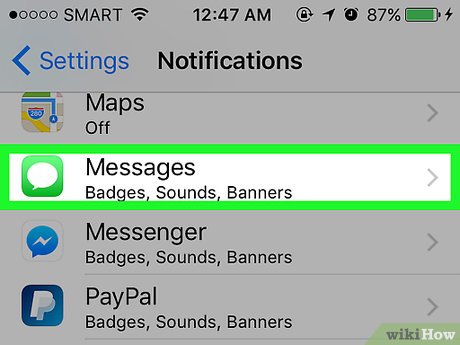
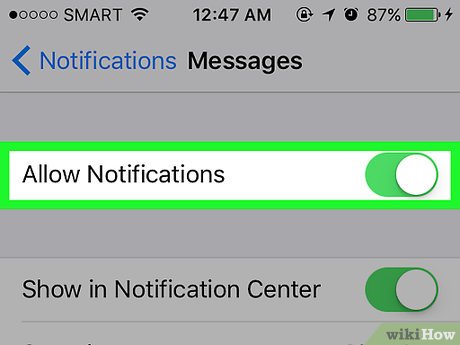










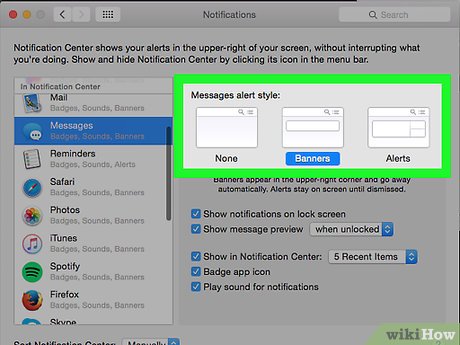















 How to Delete Apps on Apple Messages
How to Delete Apps on Apple Messages How to Open an Apple Message
How to Open an Apple Message How to Back Up iMessages on iPhone or iPad
How to Back Up iMessages on iPhone or iPad How to Disable iMessage
How to Disable iMessage How to Turn Off Read Receipts on Apple Messages
How to Turn Off Read Receipts on Apple Messages How to Forward an Apple Message
How to Forward an Apple Message