How to Uninstall Babylon 9
Part 1 of 3:
Uninstalling the Software
-
 Open the Windows Uninstaller. You can access this by opening the Control Panel and selecting 'Add or Remove Programs' (Windows XP), or 'Programs and Features' (Windows Vista, 7, and 8).
Open the Windows Uninstaller. You can access this by opening the Control Panel and selecting 'Add or Remove Programs' (Windows XP), or 'Programs and Features' (Windows Vista, 7, and 8).- You may need to choose the Programs category before you can open Programs and Features.
- Windows 8 users can open Programs and Features by pressing Windows key + X and selecting it from the menu.
-
 Select Babylon from the list. Older computers may take a few moments to load the entire list. Once you click on Babylon, the Uninstall/Remove button will appear at the top of the list. Click it to start the uninstallation process. Follow the instructions in the uninstallation program.
Select Babylon from the list. Older computers may take a few moments to load the entire list. Once you click on Babylon, the Uninstall/Remove button will appear at the top of the list. Click it to start the uninstallation process. Follow the instructions in the uninstallation program. -
 Remove any other Babylon programs. In the Programs list, you may see other Babylon-related programs such as 'Babylon Toolbar', 'Browser Manager', and 'Browser Protection', that will need to be removed as well.[1]
Remove any other Babylon programs. In the Programs list, you may see other Babylon-related programs such as 'Babylon Toolbar', 'Browser Manager', and 'Browser Protection', that will need to be removed as well.[1]
Part 2 of 3:
Removing Browser Add-ons
-
 Reset your Chrome settings. You will need to remove any toolbars and extensions, reset your homepage, and remove Babylon from the list of search engines.
Reset your Chrome settings. You will need to remove any toolbars and extensions, reset your homepage, and remove Babylon from the list of search engines.- To remove toolbars and extensions, click the Chrome menu button. Hover over Tools and select Extensions. Click the trashcan icon next to any Babylon entries, and then click Remove to confirm.[2]
- To reset your homepage, click the Settings option in the left menu. In the 'On startup' section, click the 'Set pages' link. Delete any Babylon entries by clicking the 'X' next to them. You can set your startup page to whatever you prefer.
- To remove the Babylon search engines, return to the Settings menu and click the 'Manage search engines' button in the 'Search' section. Click the 'X' next to any Babylon entries.
-
 Reset your Firefox settings. The quickest way to fix Firefox is to use the Reset feature. You will keep your personal data and bookmarks, but any toolbars will be removed and settings will be set to default. This will ensure that Babylon is completely removed.
Reset your Firefox settings. The quickest way to fix Firefox is to use the Reset feature. You will keep your personal data and bookmarks, but any toolbars will be removed and settings will be set to default. This will ensure that Babylon is completely removed.- Click the Firefox button in the upper-left corner.
- Click the arrow button next to Help.
- Select Troubleshooting Information.
- Click the Reset Firefox button. Firefox will close and reset.[3]
-
 Reset your Internet Explorer settings. The quickest way to fix Internet Explorer is to use the 'Reset Internet Explorer Settings' tool. This will reset your Internet Explorer installation to factory settings.
Reset your Internet Explorer settings. The quickest way to fix Internet Explorer is to use the 'Reset Internet Explorer Settings' tool. This will reset your Internet Explorer installation to factory settings.- Click the Tools menu. If you can't see the menu bar, press the Alt key.
- Click 'Internet Options' and then click the Advanced tab.
- Click the Reset button. Check the 'Delete personal settings' box to ensure that your homepage and search engine list is reset.
- Close and restart Internet Explorer.
Part 3 of 3:
Finishing the Removal
-
 Remove any remaining registry entries. There may be some residual registry entries left that could cause errors or even reinstall the Babylon program. To remove them, Press the Windows key + R and type in 'regedit'. Use the tree on the left to navigate the folders and delete the following files:[4]
Remove any remaining registry entries. There may be some residual registry entries left that could cause errors or even reinstall the Babylon program. To remove them, Press the Windows key + R and type in 'regedit'. Use the tree on the left to navigate the folders and delete the following files:[4]- Right-click on each entry to delete it. Be careful when deleting registry entries, as removing the wrong entry could cause your computer to not function properly.
-
 Run an malware uninstaller. There are several tools that will scan your system for unwanted installations and lingering files. Examples include HitmanPro, Spybot Search and Destroy, and Malwarebytes. Run these scans at regular intervals to ensure that your system stays malware free.
Run an malware uninstaller. There are several tools that will scan your system for unwanted installations and lingering files. Examples include HitmanPro, Spybot Search and Destroy, and Malwarebytes. Run these scans at regular intervals to ensure that your system stays malware free.
5 ★ | 1 Vote
You should read it
- How to Reset Xbox 360
- How to remove the 'junk' search bar from Chrome and Firefox browsers
- How to use the Reset feature on Windows 10
- Summary of some simple ways to Reset Windows 10
- How to reset Mac, How to Factory Reset MAC
- Ways to reset BIOS password or remove BIOS password
- How to Distinguish Hard Reset and Factory Reset
- 3 How to reset Win 7, Factory reset Windows 7
May be interested
- How to Uninstall Dropbox from Mac
 are you done using dropbox on your mac? do you want to uninstall this software? follow the steps in this article to ensure full cancellation.
are you done using dropbox on your mac? do you want to uninstall this software? follow the steps in this article to ensure full cancellation. - 4 ways to return to the previous version of Windows 10 without losing data
 to maintain your computer's system security or bring new features to your windows, windows is updated automatically every month. however, a new version may cause conflicts with older programs or other problems.
to maintain your computer's system security or bring new features to your windows, windows is updated automatically every month. however, a new version may cause conflicts with older programs or other problems. - How to Uninstall Facebook Messenger
 do you no longer want to use facebook's messenger app? you can uninstall the app on any device where the software is installed. uninstalling messenger will delete all messenger data from the device. after you uninstall the app, you can still view and send messages using the facebook website.
do you no longer want to use facebook's messenger app? you can uninstall the app on any device where the software is installed. uninstalling messenger will delete all messenger data from the device. after you uninstall the app, you can still view and send messages using the facebook website. - How to Delete TotalAV on PC or Mac
 this wikihow teaches you how to uninstall and remove the totalav antivirus program from your computer. you can uninstall the program from your control panel on windows, and just drag the app to your trash on mac. open the start menu on...
this wikihow teaches you how to uninstall and remove the totalav antivirus program from your computer. you can uninstall the program from your control panel on windows, and just drag the app to your trash on mac. open the start menu on... - How to completely delete and uninstall apps on Android
 trying to completely remove and uninstall an app on android isn't always as simple as tapping uninstall. instead, files are left behind, cluttering the system, but there are ways to get rid of them.
trying to completely remove and uninstall an app on android isn't always as simple as tapping uninstall. instead, files are left behind, cluttering the system, but there are ways to get rid of them. - Steps to remove installed apps from Store on Windows 10
 windows 10 introduces a new generation of apps built on new technology. these apps are called windows store apps and this article will show you different ways of uninstalling them.
windows 10 introduces a new generation of apps built on new technology. these apps are called windows store apps and this article will show you different ways of uninstalling them. - How to Uninstall Updates on Android
 this article shows you how to uninstall app updates on android smartphones and tablets. only some phones and apps let you uninstall app updates - most phones and apps don't have this option. if your device does not support the uninstall feature and you want to use an older version of the app, you will have to install the older version manually by uninstalling the old version from a third-party source. . google recommends that you do not install apps through third parties as this is a source that may contain malicious code or harm your phone. through this article, you will know how to uninstall apps and install old, unofficial versions of certain apps on your android phone.
this article shows you how to uninstall app updates on android smartphones and tablets. only some phones and apps let you uninstall app updates - most phones and apps don't have this option. if your device does not support the uninstall feature and you want to use an older version of the app, you will have to install the older version manually by uninstalling the old version from a third-party source. . google recommends that you do not install apps through third parties as this is a source that may contain malicious code or harm your phone. through this article, you will know how to uninstall apps and install old, unofficial versions of certain apps on your android phone. - 12 programs and Windows applications are not required you should uninstall
 most people keep quite a lot of unnecessary software on their system. here are the unnecessary programs on windows, you should uninstall it to free up space.
most people keep quite a lot of unnecessary software on their system. here are the unnecessary programs on windows, you should uninstall it to free up space. - How to uninstall Cortana completely
 the may 2020 update makes cortana a more productive app. if you're not in the habit of using this virtual assistant, you'll probably want to uninstall cortana.
the may 2020 update makes cortana a more productive app. if you're not in the habit of using this virtual assistant, you'll probably want to uninstall cortana. - How to uninstall Java on Mac
 whether you're sick of java's security issues or find it unnecessary, there's a fairly easy way to uninstall java from your mac using java's installer.
whether you're sick of java's security issues or find it unnecessary, there's a fairly easy way to uninstall java from your mac using java's installer.
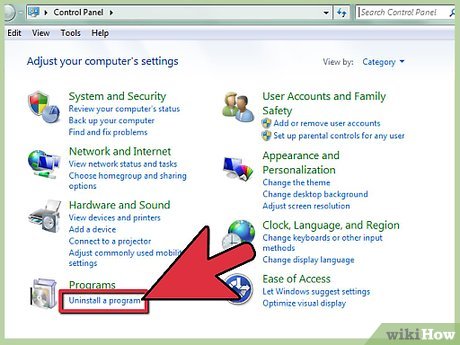

















 How to Uninstall BearShare
How to Uninstall BearShare How to Install a UHF Connector
How to Install a UHF Connector How to Uninstall Funmoods Completely
How to Uninstall Funmoods Completely How to Uninstall Realplayer
How to Uninstall Realplayer How to Uninstall Tuneup Utilities 2014
How to Uninstall Tuneup Utilities 2014 How to Uninstall Avira Connect
How to Uninstall Avira Connect