How to Install WhatsApp on PC or Mac
This wikiHow teaches you how to download and install WhatsApp on your PC or Mac. In order to set up WhatsApp on your computer, you'll have to have WhatsApp installed on your phone as well. Open the [https://www.whatsapp.com/download/...
Part 1 of 2:
Downloading the WhatsApp Setup File
-
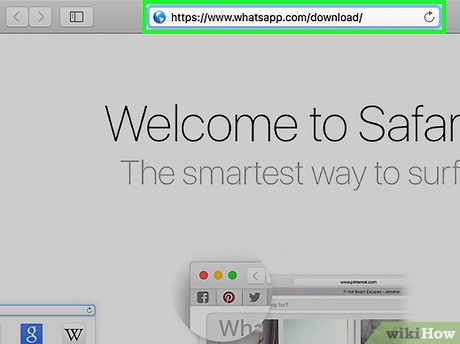 Open the WhatsApp download page. You'll be able to download the WhatsApp setup file from here.
Open the WhatsApp download page. You'll be able to download the WhatsApp setup file from here. -
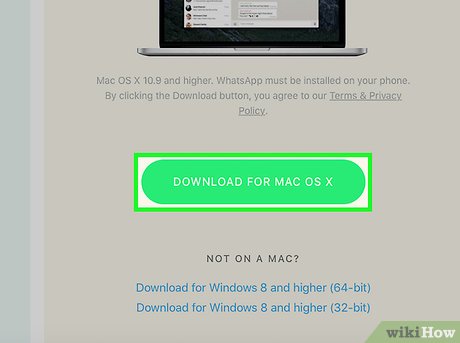 Click the green download button. It's on the right side of the page, below the "Download WhatsApp for Mac or Windows PC" heading. Clicking this button will prompt your setup file to download.
Click the green download button. It's on the right side of the page, below the "Download WhatsApp for Mac or Windows PC" heading. Clicking this button will prompt your setup file to download.- If you're downloading on a Mac, this button will say "Download for Mac OS X", whereas it will say "Download for Windows" on a PC.
- You may need to choose a download location and click OK to begin downloading your file depending on your browser.
-
 Wait for your file to finish downloading. This process should only take a couple minutes. Once your file has completely downloaded, you can proceed with installing WhatsApp.
Wait for your file to finish downloading. This process should only take a couple minutes. Once your file has completely downloaded, you can proceed with installing WhatsApp.
Part 2 of 2:
Installing WhatsApp
-
 Double-click the setup file. It's the file named "WhatsApp.dmg" on a Mac or "WhatsAppSetup" on a PC with the WhatsApp logo (a white phone on a green speech bubble) as its icon. You'll find the setup file in your computer's default download location (e.g., your desktop).
Double-click the setup file. It's the file named "WhatsApp.dmg" on a Mac or "WhatsAppSetup" on a PC with the WhatsApp logo (a white phone on a green speech bubble) as its icon. You'll find the setup file in your computer's default download location (e.g., your desktop). -
 Wait for WhatsApp to install. Once it's done, you'll see the WhatsApp logo appear on your desktop.
Wait for WhatsApp to install. Once it's done, you'll see the WhatsApp logo appear on your desktop.- If you're installing WhatsApp on a Mac, you may first have to click and drag the "WhatsApp" icon into the "Applications" folder in the pop-up window.
-
 Double-click WhatsApp. Doing so will open a window with a code you can scan. The code resembles a black checkered box with a black-and-white WhatsApp icon in the middle.
Double-click WhatsApp. Doing so will open a window with a code you can scan. The code resembles a black checkered box with a black-and-white WhatsApp icon in the middle. -
 Open WhatsApp on your phone. If you don't have WhatsApp on your phone yet, you'll need to download and install it first.
Open WhatsApp on your phone. If you don't have WhatsApp on your phone yet, you'll need to download and install it first. -
 Open the WhatsApp code scanner. Depending on the type of phone you're using, this process will vary:
Open the WhatsApp code scanner. Depending on the type of phone you're using, this process will vary:- iPhone - Tap Settings in the bottom-right corner of your screen, then tap WhatsApp Web/Desktop near the top of the screen.
- Android - Tap ⋮ and tap WhatsApp Web at the top of the menu.
-
 Point your phone's camera at the code. Doing so will cause WhatsApp to scan the code, which will verify your account and complete the WhatsApp installation process. You can now use WhatsApp on your computer.
Point your phone's camera at the code. Doing so will cause WhatsApp to scan the code, which will verify your account and complete the WhatsApp installation process. You can now use WhatsApp on your computer.- If the code expired, click the green circle in the middle of the code to reload it.
5 ★ | 1 Vote
You should read it
- Download WhatsApp 2.2102.9
- How to login WhatsApp with QR code
- WhatsApp can become a web browser
- How to activate 2-step verification of WhatsApp account
- These features make it easier to master WhatsApp
- Instructions for making video calls on WhatsApp application on iPhone
- How to use WhatsApp to chat, call, message your friends
- How to restore deleted multimedia files and WhatsApp messages on Android
- 8 tips to enhance security for WhatsApp
- Instructions for sharing WhatsApp stickers
- Things to keep in mind when using WhatsApp on the Web
- WhatsApp updates new message notifications












 How to Install Copilot on WhatsApp
How to Install Copilot on WhatsApp How to use WhatsApp on Mac
How to use WhatsApp on Mac These features make it easier to master WhatsApp
These features make it easier to master WhatsApp How to install WhatsApp on iPad without jailbreak
How to install WhatsApp on iPad without jailbreak How to use WhatsApp to chat, call, message your friends
How to use WhatsApp to chat, call, message your friends How to update WhatsApp on iPhone, Android
How to update WhatsApp on iPhone, Android