How to Remove Avast
Method 1 of 2:
Removing Avast from Windows
-
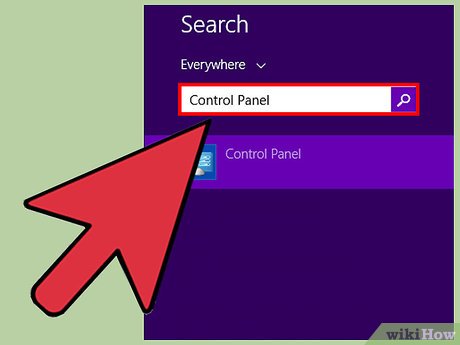 Click on the Start menu and select 'Control Panel.' The Control Panel window will open and display on-screen.
Click on the Start menu and select 'Control Panel.' The Control Panel window will open and display on-screen.- If using Windows 8, swipe in from the right side of the screen and tap on 'Search,' or point to the upper-right corner of your screen, move the mouse pointer down, and click on 'Search' to locate Control Panel.[1]
-
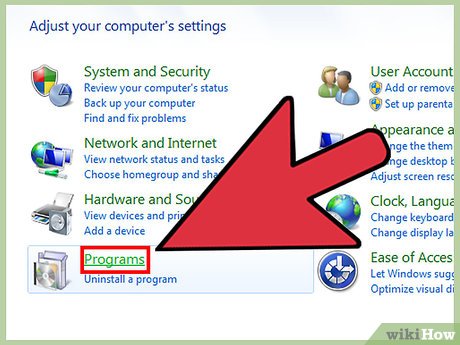 Click on 'Programs,' then select 'Programs and Features.'
Click on 'Programs,' then select 'Programs and Features.' -
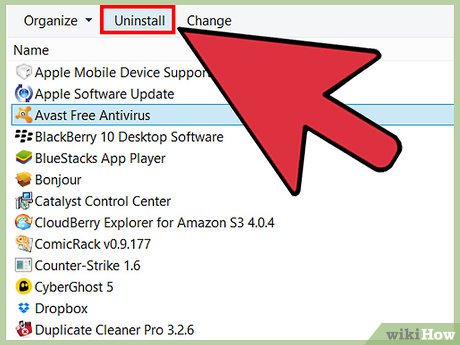 Click on the Avast program you want removed, then select 'Uninstall.' Windows will guide you through removing Avast, or will begin removing Avast from your system automatically.
Click on the Avast program you want removed, then select 'Uninstall.' Windows will guide you through removing Avast, or will begin removing Avast from your system automatically.- If you receive an error message or experience difficulties with removing Avast using Control Panel, proceed to step #4 to finish removing Avast from your computer.
-
 Go to the Avast website at https://www.avast.com/en-us/uninstall-utility and click on the 'avastclear.exe' link displayed on-screen. This link contains a unique uninstall utility that will help you remove Avast from your Windows-based computer.
Go to the Avast website at https://www.avast.com/en-us/uninstall-utility and click on the 'avastclear.exe' link displayed on-screen. This link contains a unique uninstall utility that will help you remove Avast from your Windows-based computer. -
 Select the option to save the .exe file to your desktop.
Select the option to save the .exe file to your desktop. -
 Click on the 'Start' menu and select the option to restart your computer.
Click on the 'Start' menu and select the option to restart your computer.- Alternately, you can attempt to double-click on the .exe file, and select the option to have Avast restart your computer in Safe Mode.[2]
-
 Press and hold F8 on your keyboard as your computer boots up until the Advanced Boot Options menu displays on-screen.[3]
Press and hold F8 on your keyboard as your computer boots up until the Advanced Boot Options menu displays on-screen.[3]- If using Windows 8, swipe in from the right side of the screen, and navigate to Settings > Change PC Settings > Update and Recovery > Recovery > Advanced startup, then select the option to restart your computer in Safe Mode.[4]
-
 Double-click on the Avast .exe file saved on your desktop. This will launch and run the uninstall utility.
Double-click on the Avast .exe file saved on your desktop. This will launch and run the uninstall utility. -
 Verify that the Avast program you want removed is displayed in the dropdown menu under 'Select product to uninstall.' If your Avast product is not displayed in the dropdown menu, click on the 'browse' icon and navigate to where you initially saved your Avast product at the time of installation.
Verify that the Avast program you want removed is displayed in the dropdown menu under 'Select product to uninstall.' If your Avast product is not displayed in the dropdown menu, click on the 'browse' icon and navigate to where you initially saved your Avast product at the time of installation. -
 Click on 'Remove' or 'Uninstall.' The Avast uninstall utility will begin removing the Avast program from your computer, which may take up to several minutes to complete.
Click on 'Remove' or 'Uninstall.' The Avast uninstall utility will begin removing the Avast program from your computer, which may take up to several minutes to complete. -
 Restart your computer and allow it to boot up normally. Avast will now be completely removed from your computer.[5]
Restart your computer and allow it to boot up normally. Avast will now be completely removed from your computer.[5]
Method 2 of 2:
Removing Avast from Mac OS X
-
 Launch the Avast program you want removed from your computer.
Launch the Avast program you want removed from your computer. -
 Click on 'Avast' and select Uninstall Avast.'
Click on 'Avast' and select Uninstall Avast.' -
 When asked to confirm the uninstallation, click Uninstall.
When asked to confirm the uninstallation, click Uninstall. -
 If asked for authentication, enter the administrator Name and Password.
If asked for authentication, enter the administrator Name and Password. -
 Click Quit after the uninstallation is finished.[6]
Click Quit after the uninstallation is finished.[6]
4 ★ | 1 Vote
You should read it
- Avast bought Piriform, the company behind CCleaner and Recuva
- Avast Free Antivirus 20.10.2442
- How to remove Avast Free Antivirus completely from the computer
- Avast and AVG are back on Chrome after a short time being removed
- Avast Software released a virus test for Mac
- How to remove Avast Free Antivirus on the computer
- How to turn on / off Self-Defense in Avast Antivirus
- How to remove Avast SafeZone browser?
May be interested
- Fix 'Setup is already running. Hãy thử khởi động sau khi sau khi gỡ bỏ Avast
 in the process of removing the avast antivirus program to reinstall or install another antivirus program on the computer, users often encounter the error message setup is already running. hãy thử khởi động sau đặt thời gian và không thể gỡ bỏ application.
in the process of removing the avast antivirus program to reinstall or install another antivirus program on the computer, users often encounter the error message setup is already running. hãy thử khởi động sau đặt thời gian và không thể gỡ bỏ application. - How to turn on / off Self-Defense in Avast Antivirus
 self-defense is a feature in avast antivirus software that helps to protect software from being disabled or removed by other malware. this post will show you how to enable / disable the self-defense feature in avast antivirus.
self-defense is a feature in avast antivirus software that helps to protect software from being disabled or removed by other malware. this post will show you how to enable / disable the self-defense feature in avast antivirus. - 47 malicious apps you should remove from your phone immediately
 recently, security researchers at avast have discovered 47 malicious applications on google play, displaying ads rampant and making it difficult for users.
recently, security researchers at avast have discovered 47 malicious applications on google play, displaying ads rampant and making it difficult for users. - Instructions on how to turn off Avast notifications temporarily or permanently
 sometimes you need to install some applications that avast constantly warns virus and prevent you from installing them, what to do? the best way to deal with it is to temporarily or permanently disable avast to install the application. in this article, the software tips will guide you how to turn off avast notifications temporarily or permanently.
sometimes you need to install some applications that avast constantly warns virus and prevent you from installing them, what to do? the best way to deal with it is to temporarily or permanently disable avast to install the application. in this article, the software tips will guide you how to turn off avast notifications temporarily or permanently. - Serve a serious flaw in Avast Desktop Antivirus Windows application
 detect serious xss vulnerabilities that appear in avast desktop antivirus application.
detect serious xss vulnerabilities that appear in avast desktop antivirus application. - Avast Secure Browser: Chromium-based browser for secure web surfing
 avast secure browser is a chromium-based browser created by avast. if the name chromium sounds familiar to you, that's because it is a free, open source browser software sponsored by google and used in chrome.
avast secure browser is a chromium-based browser created by avast. if the name chromium sounds familiar to you, that's because it is a free, open source browser software sponsored by google and used in chrome. - Avast Software released a virus test for Mac
 this antivirus software is completely new software compared to ondrej vicek, avast's existing security software for mac computers.
this antivirus software is completely new software compared to ondrej vicek, avast's existing security software for mac computers. - How to turn off Avast antivirus software temporarily or permanently
 how to turn off avast antivirus software temporarily or permanently. avast antivirus software is a software widely trusted and used by its anti-virus capabilities, bundled features as well as eye-catching interface. because it has high computer security n
how to turn off avast antivirus software temporarily or permanently. avast antivirus software is a software widely trusted and used by its anti-virus capabilities, bundled features as well as eye-catching interface. because it has high computer security n - Avast Antivirus stopped supporting Windows XP
 avast officially no longer supports the windows xp operating system version, vista was born in 2001.
avast officially no longer supports the windows xp operating system version, vista was born in 2001. - You will not be able to upgrade Windows 10 if you are using the old version of AVG, Avast applications
 the decision was made to ensure compatibility between windows 10 and avg and avast applications.
the decision was made to ensure compatibility between windows 10 and avg and avast applications.











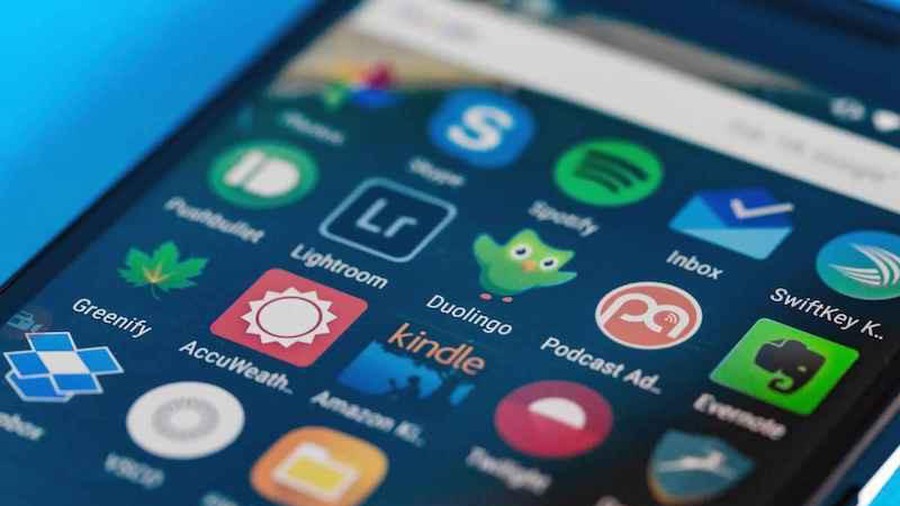







 How to Uninstall Ad Aware Free Internet Security
How to Uninstall Ad Aware Free Internet Security How to Install vShare
How to Install vShare How to Install the Sims 4
How to Install the Sims 4 How to Disable Avira on PC or Mac
How to Disable Avira on PC or Mac How to Uninstall Deep Freeze
How to Uninstall Deep Freeze How to Install MagicJack Plus
How to Install MagicJack Plus