How to update software with UCheck on Windows
Updating software versions regularly will help users quickly experience new features. In particular, errors that occur in the old version after being updated to the new version will no longer appear. However, the problem here is whether you know which software installed on your computer has a new version to update?
An option to save time to check for updated versions of the software, is to install the UCheck test tool on the computer. UCheck has the ability to detect free software that has the latest version, then update the list so that users can choose to update the version at will. Join the Network Administrator to learn how to use UCheck to update all software on the computer quickly.
Step 1:
First of all, please install UCheck under the link below and then click on the file to install the software. At the first dialog box, select the English language and then click OK to continue.
- Download UCheck software for free
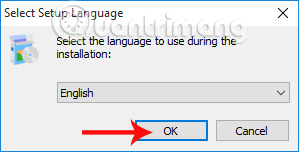
Step 2:
Next, click Next to proceed to the next installation of UCheck.

In general, UCheck does not have many installation options as well as the software included so we just need to click Install to install.
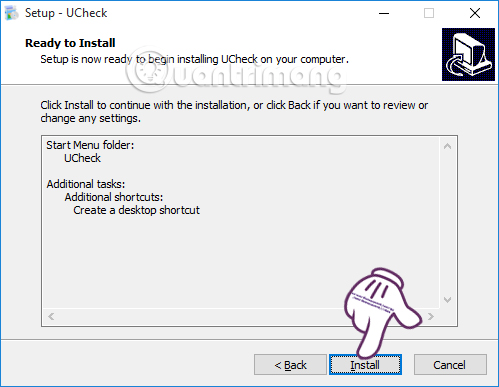
Step 3:
After the installation process is finished, a dialog box with the UCheck terms of use interface appears. We click Accept to agree.
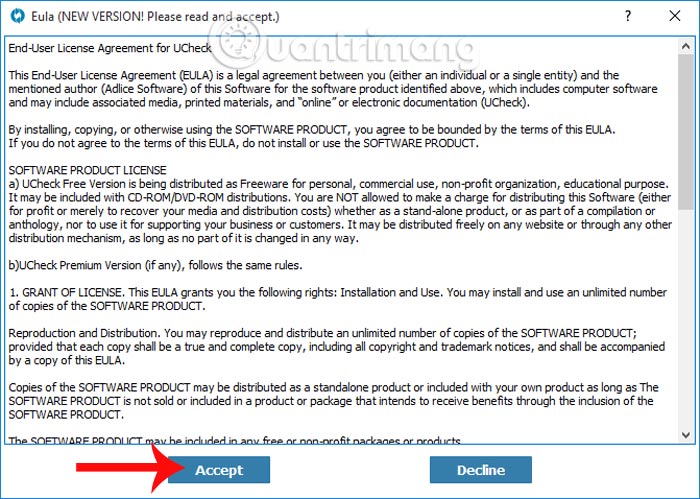
Step 4:
The UCheck interface appears with clearly divided items. Below is the currently used version with the Check for updates button so users can check the latest version of UCheck.
To check the latest version for free software installed on your computer, press the Start button .

Step 5:
When the software testing process finishes, we will see the number of software with new version at the orange notification line . Click Details to see the details of what the software is.

Step 6:
In the detailed list will provide the software name, capacity, operating system version installed on the machine and the latest software version.
In case the update software appears Download and Install notifications , it means that users will perform the update right on the UCheck interface.
If you see a notice that the Website at the software has a new version , UCheck will not support the update and we will have to access the software's homepage to proceed with the update.

Now, just select the software you want to update or check the Select / Deselect All box to choose to update all the software, then click Update Seclected .

Step 7:
You wait for the software installation process to be successful with UCheck. If you want to stop updating, click the Abort button above.

When the new version is completed, click the Install option to install the software. If you appear at the Install icon as shown below, the installation process is successful.

Step 8:
At the main interface of the software, when you click the Installed tab , you will see a list of software installed on your computer. If you want to remove the software , right-click the software and select Uninstall .

Step 9:
Also at that interface, when you click the Available tab , we will see a lot of software suggested by UCheck to install. Select the software you want to install and click Next .

Next, click Download to download the software to your computer.

Step 10:
Finally, when you click on Settings, you will see the options for adjusting the software. However, you can only change the language using UCheck with the free version. To change other options, we need to use the paid version.

So you have installed the latest version for all the software installed on your computer. With this UCheck software, we will not miss any of the latest versions of the software. From there can quickly update the software to experience the latest features.
Refer to the following articles:
- The wizard supports installation, removing many software at the same time in Windows
- How to prevent Microsoft from automatically downloading Windows 10 updates?
- Instructions to remove hidden programs in Windows 7
I wish you all success!
You should read it
- The best driver update software for computers
- How to download Windows 10 Anniversary Update update?
- How to speed up old software and games on Windows 10 Creators Update
- Windows Update Blocker 1.6 - Download Windows Update Blocker here
- Windows users need to update their software immediately
- How to update computers effectively
- How to fix some errors when updating Windows 10
- Glarysoft Software Update Pro, install a series of software after installing Windows with just 1 click
May be interested
- How to update Win 7, update Windows 7 to the latest version
 updating windows 7 and security patches for windows 7 will help you limit the risk of dangerous malware or ransomware infections such as wannacry.
updating windows 7 and security patches for windows 7 will help you limit the risk of dangerous malware or ransomware infections such as wannacry. - How to hide Windows Update on Windows 10
 unlike previous windows versions, your windows 10 device is always upgraded with the latest features and fixes. by default windows 10 automatically downloads and installs available updates. however in one case when a windows or driver update can temporarily cause errors on your device.
unlike previous windows versions, your windows 10 device is always upgraded with the latest features and fixes. by default windows 10 automatically downloads and installs available updates. however in one case when a windows or driver update can temporarily cause errors on your device. - Glarysoft Software Update Pro, install a series of software after installing Windows with just 1 click
 after reinstalling windows, finding, downloading, and installing software is always a thing of a lot of people. but with glarysoft software update pro, users only need to click once to install a series of popular software.
after reinstalling windows, finding, downloading, and installing software is always a thing of a lot of people. but with glarysoft software update pro, users only need to click once to install a series of popular software. - Windows Update crashes, this is what you need to do
 in some cases windows update may refuse if it cannot install individual updates. this can happen on windows 7, 8 and 10, but especially happens on windows 7.
in some cases windows update may refuse if it cannot install individual updates. this can happen on windows 7, 8 and 10, but especially happens on windows 7. - Windows Update Blocker 1.6 - Download Windows Update Blocker here
 windows update blocker is a freeware that helps you to completely disable or enable automatic updates on your windows system, with just one click.
windows update blocker is a freeware that helps you to completely disable or enable automatic updates on your windows system, with just one click. - Installing, updating software will become easier in Windows 10 20H1
 the next major update of windows 10 released in 2020 - 20h1 - will be equipped with new features.
the next major update of windows 10 released in 2020 - 20h1 - will be equipped with new features. - Instructions for updating on Windows 11
 just like on other versions of windows, regular and periodic feature updates, as well as early application of security patches are extremely important for a system running windows 11.
just like on other versions of windows, regular and periodic feature updates, as well as early application of security patches are extremely important for a system running windows 11. - Turn off Update Win 10 permanently, quickly and effectively, new update 2024
 to prevent windows 10 from automatically updating, readers can follow the methods below. using windows update blocker software is a simple method to turn off windows 10 updates effectively, simply and quickly.
to prevent windows 10 from automatically updating, readers can follow the methods below. using windows update blocker software is a simple method to turn off windows 10 updates effectively, simply and quickly. - Should I update Windows 11 now?
 windows 11 officially launched on october 5, 2021. unlike previous major windows 10 upgrades, microsoft is not encouraging people to upgrade this time.
windows 11 officially launched on october 5, 2021. unlike previous major windows 10 upgrades, microsoft is not encouraging people to upgrade this time. - How to automatically update drivers on Windows using SnailDriver
 no need to spend time checking each driver and their version for updates, the snaildriver software will help you take care of that with the ability to automatically detect and update the latest driver version for the system.
no need to spend time checking each driver and their version for updates, the snaildriver software will help you take care of that with the ability to automatically detect and update the latest driver version for the system.










 Remove hidden software in Windows 7, not found in Control Panel
Remove hidden software in Windows 7, not found in Control Panel How to uninstall or upgrade Product key on Windows 10
How to uninstall or upgrade Product key on Windows 10 How to use Smarty Uninstaller to remove software completely on Windows
How to use Smarty Uninstaller to remove software completely on Windows Instructions for uninstalling software on Ubuntu
Instructions for uninstalling software on Ubuntu Instructions on how to install Ubuntu on VirtualBox virtual machine
Instructions on how to install Ubuntu on VirtualBox virtual machine