Tips for faster file management on Windows
Scattered files and inconsistent names can make managing files on Windows difficult. With these simple tips, you can better organize your files and improve your workflow.
1. Speed up file transfer using keyboard shortcuts and mouse
Like any tool, keyboard shortcuts can make life easier, and File Explorer is no exception.
For basic file management, you can use common shortcuts like Win + C to copy, Win + X to cut, Win + V to paste content, and Ctrl + A to select all items in a folder.
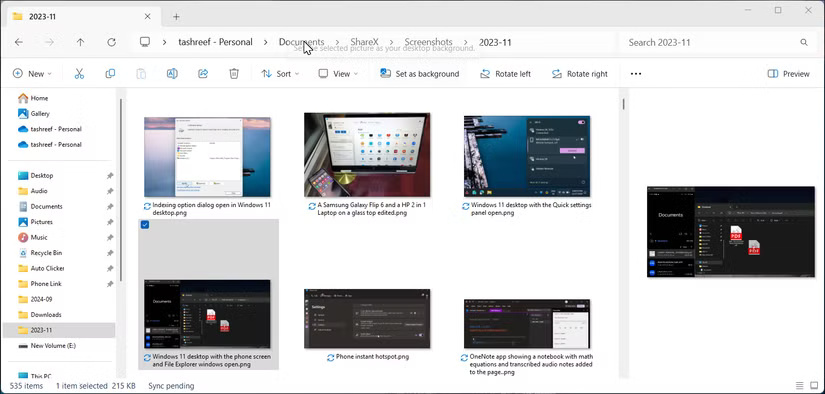
You can supplement your keyboard shortcut skills with your mouse. For example, you can hold Ctrl and click one or more files to select only specific files. To select multiple files in a row, hold Shift , select the first file, then click the last file to select them all. Want to speed things up even more? Learn more about these simple techniques for copying files faster in Windows 10 and 11.
2. File Explorer Navigation and Shortcuts
Microsoft finally added tabs to File Explorer with the Windows 11 2022 update, eliminating the need to open multiple windows to work with multiple folders. You can press Ctrl + T at any time to add a new tab, or use the + icon at the top of the Explorer window.
However, if you like multiple windows, you can still open them by pressing Win + E on your keyboard. You can dock two more windows in different layouts by using Win + Left/Right/Up/Down arrow keys .

You can also customize the toolbar for faster access to your most-used folders. A great way to change the speed at which you can access files in File Explorer is to change the target folder, which you can do by clicking on the file in the upper left corner. Then, select Options > General and set Open File Explorer to the folder you want to target.
3. Enable faster file searching with Indexing
By default, Windows file search can be slow and inefficient, making it difficult to quickly find what you need.
While third-party file search tools are an option, enabling Indexing is a built-in solution that can significantly speed up your searches.
Indexing works by scanning files, emails, and other content on your computer and cataloging their information. When you search your PC after indexing, it looks at the index of items to find search results faster.

Indexing can affect system performance; therefore, you should only index files and folders that you access frequently.
4. Use folders and smart naming to organize files
Organizing your files in a clear, hierarchical folder structure is an effective way to manage them. With this approach, each file will be in a designated folder, allowing you to find the file you need faster.
It is equally important to name folders and files correctly to find important files faster. Avoid using punctuation such as dashes, commas, or underscores at the beginning of file names. Also, keep file names short, ideally under 35 characters.

You can also add dates to your file names to make them more descriptive. Or, if you want to make things more interesting, you can even add emojis. If you have a lot of poorly named files and folders, a bulk rename can help. You can always check out our expert tips on naming and organizing files in Windows to help keep your files organized.
5. Automatically organize files using third-party apps
Automation utilities can help you organize your files better.
Applications like File Juggler can be customized to monitor changes to your folders and take action based on specified rules. For example, you can configure it to move and rename files based on the contents of a PDF file, sort files based on their characteristics, use EXIF data to catalog photos, and organize multimedia files.
Other great file automation apps for Windows include PhotoMove, which organizes photos using metadata, and TagScanner, a powerful tool for organizing and renaming media files. You can also find many other great file organizing apps for Windows.
6. Delete old and unused files, empty the recycle bin
Old and unused files take up space on your hard drive and complicate file management. Many of these files, including those in your Recycle Bin, are rarely used but take up significant space.
To clean up junk files, start by emptying the Recycle Bin. You can also use the built-in disk cleanup tool to delete Windows installation files and temporary files from your Downloads folder.

Check out this list of Windows files and folders you can delete to free up space without risking system instability. If you still need more space, you can use a third-party disk analysis tool to find out what's taking up your hard drive.
7. Compress files to save space and reduce clutter
If deleting old files isn't an option, compress them to free up space on your drive while still maintaining the original file structure. Compressing files is also an effective way to reduce disk space usage without deleting files and folders.

Windows 11 supports basic compression for creating and decompressing zip files, but it lacks advanced features like file encryption and is slower than third-party alternatives. Instead, you can use 7-Zip to create ZIP, RAR, TAR, and GZIP archives for more advanced compression needs.
8. Use cloud storage for secure and easy data access
Cloud storage can simplify your workflow by providing seamless access to files across multiple devices without having to manually transfer them. You can start editing a document on your Windows PC and pick up right where you left off on another device by signing in to services like Microsoft 365 or Google Drive.

Many cloud storage services offer tools to organize files using color-coded folders and tags. These tools also offer more powerful search features that can quickly find files by matching keywords in file names and even within document content.
While there's no one-size-fits-all method for organizing Windows files, these tips can help you reduce clutter, improve efficiency, and find what you need faster without disrupting your current workflow.
You should read it
- Top 5 file management software best replace File Explorer on Windows
- 3 best file management applications for Android TV
- Learn about computer file management systems
- How to manage tabbed data on Windows 10
- How to use the new file management application Files on iOS 11
- How to use Jump Point to manage files on Windows 10
- 5 best Windows File Explorer extensions to manage files on the system
- What can the iOS 11 file manager application do?
May be interested
- 10 useful file naming and organization tips in Windows
 are you having trouble finding a specific file quickly on windows? one of the possible reasons is that you name the file incorrectly.
are you having trouble finding a specific file quickly on windows? one of the possible reasons is that you name the file incorrectly. - How to manage tabbed data on Windows 10
 if you want to find data management application on windows 10 to replace windows explorer, you can use kommander application.
if you want to find data management application on windows 10 to replace windows explorer, you can use kommander application. - Apply this trick if you want Windows 11 to be faster and cleaner!
 performance will increase greatly when windows is installed without bloatware, extra apps, and features you don't need.
performance will increase greatly when windows is installed without bloatware, extra apps, and features you don't need. - How to use Jump Point to manage files on Windows 10
 jump point application on windows 10 helps users manage all files on the system in the most scientific way for us to easily track.
jump point application on windows 10 helps users manage all files on the system in the most scientific way for us to easily track. - 7 personal financial management tips to know before age 30
 a variety of sources of income, careful consideration between buying a house and renting a house, and always having funds for emergencies are the 3 most important tips to know right now.
a variety of sources of income, careful consideration between buying a house and renting a house, and always having funds for emergencies are the 3 most important tips to know right now. - 5 best Windows File Explorer extensions to manage files on the system
 if you use windows, it must be familiar, or rather, you have to work daily with file explorer. file explorer is the default file management tool for windows.
if you use windows, it must be familiar, or rather, you have to work daily with file explorer. file explorer is the default file management tool for windows. - 5 Registry tricks speed up Windows 8 computer faster
 it's undeniable that the boot speeds of windows 8 and windows 8.1 are much faster than previous windows versions, windows 7 and windows vista. however, like previous versions, after using for a while, your windows 8 computer will also slow down. here are some registry tips to speed up your windows 8 computer faster.
it's undeniable that the boot speeds of windows 8 and windows 8.1 are much faster than previous windows versions, windows 7 and windows vista. however, like previous versions, after using for a while, your windows 8 computer will also slow down. here are some registry tips to speed up your windows 8 computer faster. - Add Tab to Windows Explorer as a browser
 with clover integrated into windows explorer you can use the tab interface on windows explorer. help manipulate faster, easy file management, multitasking.
with clover integrated into windows explorer you can use the tab interface on windows explorer. help manipulate faster, easy file management, multitasking. - 5 ways to speed up Windows 8
 windows 8 is currently a very fast operating system compared to previous versions such as windows xp and windows 7 especially when booting. although it is a great thing to do, however, if you want windows 8 to work faster with what you want, you can use the same tips below.
windows 8 is currently a very fast operating system compared to previous versions such as windows xp and windows 7 especially when booting. although it is a great thing to do, however, if you want windows 8 to work faster with what you want, you can use the same tips below. - 9 ways to enable File Explorer in Windows 10
 file explorer is a data management tool integrated in windows 10 with many improvements compared to previous windows versions. but few know about nine ways to enable file explorer in windows 10 and here's how.
file explorer is a data management tool integrated in windows 10 with many improvements compared to previous windows versions. but few know about nine ways to enable file explorer in windows 10 and here's how.










 How to Overwrite Deleted Data on a Drive in Windows 11/10
How to Overwrite Deleted Data on a Drive in Windows 11/10 How to set up a secure guest account on a Windows computer
How to set up a secure guest account on a Windows computer 10 Important Mistakes to Avoid When Maintaining Your Computer
10 Important Mistakes to Avoid When Maintaining Your Computer How to Use WiFi Analyzer to Boost Your Wi-Fi Connection
How to Use WiFi Analyzer to Boost Your Wi-Fi Connection How to Use Windows Sticky Notes as the Ultimate Productivity Tool
How to Use Windows Sticky Notes as the Ultimate Productivity Tool How to Detect and Avoid Malicious EXE Files on Windows
How to Detect and Avoid Malicious EXE Files on Windows