How to Uninstall Python
On Windows 10

Open Start. Click the Windows icon in the lower left corner of the screen. A menu will pop up.
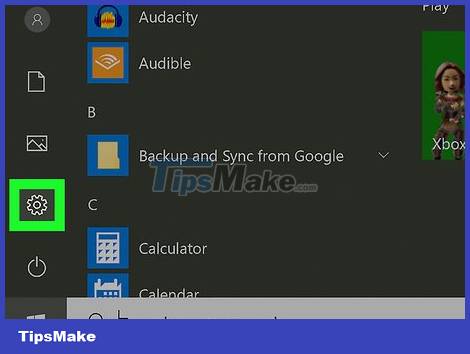
Open Settings. Click the Settings gear icon at the bottom left of the Start menu. The Settings window will appear.
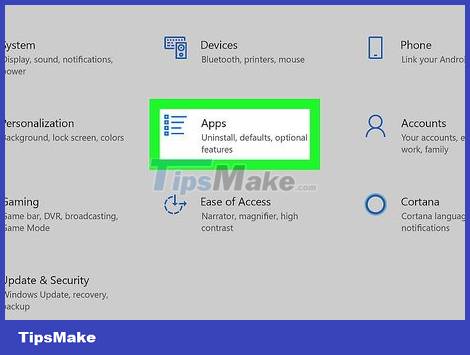
Click the Apps section in the middle of the Settings window.
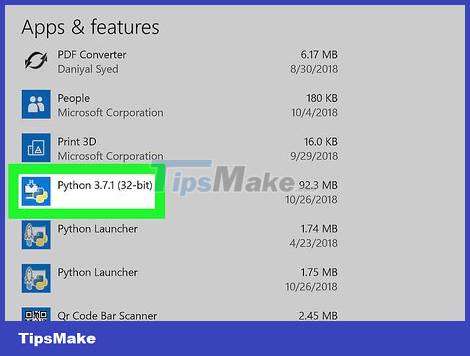
Find the Python version you want to uninstall. Scroll down to the "P" section and find the app with the word "Python" in the name (for example, "Python 3.6").
You may need to first click the Apps & features tab in the upper-left corner of the window.

Click on the Python version name. This will expand and display the Uninstall button.

Click the Uninstall button located below the Python version name.

Click Uninstall when prompted. This option will appear at the beginning of the name of the Python version.
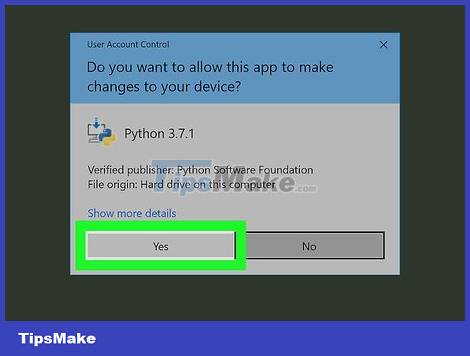
Click Yes when the option appears to confirm that you want to uninstall Python.

Allow Python to uninstall. A window will pop up with a progress bar; after the progress bar fills up and disappears, it means Python has been uninstalled.
You may need to click on the prompts that appear as part of the uninstallation process.

Uninstall other Python versions if necessary. Because Python often has multiple versions installed at the same time, you should look to see if there are other versions of Python in the "P" section of the installed application; if there is another version of Python here, repeat the steps above to uninstall as needed.
You'll probably also want to remove the Python Launcher app.

Delete the Python 2 folder. Although uninstalling Python 3 will also delete the Python 3 folders on your computer, the Python 2 folder will remain even if you uninstall the program. To delete the Python 2 directory, you need:
- Open This PC.
- Double-click the hard drive in the "Devices and drives" section.
- Find the folder "Python27" (or similar) in the directory listing.
- Select the Python folder and then right click on it, a drop down menu will appear.
- Click Delete in the drop-down menu.
On Mac

Open Finder. Click the app icon with the blue face in the Mac's Dock.
You can also click an empty space on the desktop.
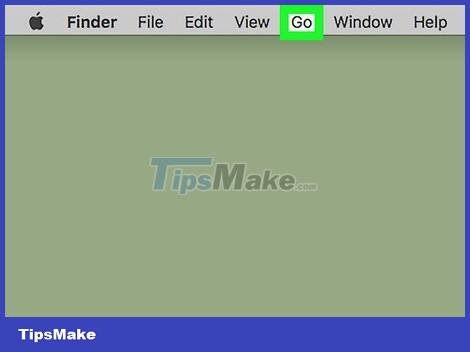
Click Go . This menu item is at the top of the screen. A menu will drop down.
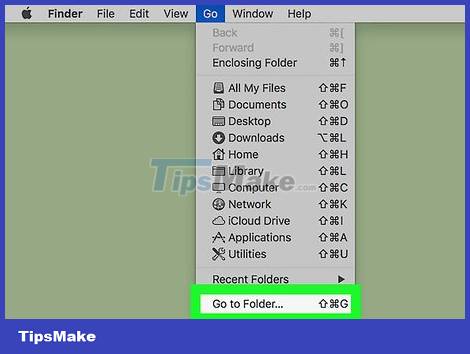
Click Go to Folder… (Go to folder). This option is near the bottom of the Go drop-down menu. A window will pop up.

Enter the path of the Python installation directory. Depending on the version of Python installed, you will need to enter one of the following addresses in the "Go to Folder" text box:
With Python 3.6 or later, enter /Library/Frameworks/Python.framework/Versions here.
With Python 2.7, type /Library/Python/Versions or /Library/Python here.

Click Go at the bottom of the pop-up window. The directory where Python was installed will appear.

Select the folder with the version number in the name. Click on one of the folders with the Python version number in the name.
For example, if you want to remove Python 3.6, you need to click on the folder with the number 3.6 to select it.

Click File in the upper-left corner of your Mac screen. A menu will drop down.

Click Move to Trash . This option is in the File drop-down menu.

Enter the password when prompted. Enter the password you use to sign in to your Mac.
Skip this and the next step if the system does not ask you to enter a password.

Click OK at the bottom of the password prompt that pops up. The password window will close and the Python folder you selected will be moved to the Trash.

Remove the Python program if necessary. Not all versions of Python install programs in the Applications folder of the Mac, but we should double check. You can find and remove Python applications by:
Click Go at the top of the screen.
Click Applications in the drop-down menu.
Look for the app with the word "Python" in the name (for example, "Python 3.6").
Select the app when you find it.
Click File and then select Move to Trash.
Enter the password and click OK.
You should read it
May be interested
- How to install Python on Windows, macOS, Linux
 to get started with python, you first need to install python on the computer you are using, be it windows, macos or linux. below is a guide to installing python on your computer, specific to each operating system.
to get started with python, you first need to install python on the computer you are using, be it windows, macos or linux. below is a guide to installing python on your computer, specific to each operating system. - How to set up Python to program on WSL
 get started with cross-platform python programming by setting up python on the windows subsystem for linux. here's how to set up python for wsl programming.
get started with cross-platform python programming by setting up python on the windows subsystem for linux. here's how to set up python for wsl programming. - Multiple choice quiz about Python - Part 4
 continue python's thematic quiz, part 4 goes back to the topic core data type - standard data types in python. let's try with quantrimang to try the 10 questions below.
continue python's thematic quiz, part 4 goes back to the topic core data type - standard data types in python. let's try with quantrimang to try the 10 questions below. - How to use Closure in Python
 in this article, tipsmake.com will work with you to learn about closure in python, how to define a closure and why you should use it. let's go find the answer!
in this article, tipsmake.com will work with you to learn about closure in python, how to define a closure and why you should use it. let's go find the answer! - Functions in Python
 what is python function? how is the syntax, components, and function types in python? how to create functions in python? these questions will be answered in the python lesson below.
what is python function? how is the syntax, components, and function types in python? how to create functions in python? these questions will be answered in the python lesson below. - How to use GPT-3 with Python
 feel free to use cool gpt-3 technology with your own python scripts using openai's handy api. here are details on how to use gpt-3 with python.
feel free to use cool gpt-3 technology with your own python scripts using openai's handy api. here are details on how to use gpt-3 with python. - Multiple choice quiz about Python - Part 7
 following the previous test set, part 7 continues with the topic built-in functions in python. let's try with quantrimang to try the 10 questions below.
following the previous test set, part 7 continues with the topic built-in functions in python. let's try with quantrimang to try the 10 questions below. - The next () function in Python
 the next () function in python returns the next element in the iterator. you can add a default value to return if iterable is already the last element.
the next () function in python returns the next element in the iterator. you can add a default value to return if iterable is already the last element. - Multiple choice quiz about Python - Part 10
 following the previous test, part 10 returned with the python function. let's try with quantrimang to try the 10 questions below.
following the previous test, part 10 returned with the python function. let's try with quantrimang to try the 10 questions below. - Why should you learn Python programming language?
 python is a multi-purpose programming language created in the late 1980s and named after monty python drama group. let's tipsmake.com find out 3 reasons you should learn python programming language in this article!
python is a multi-purpose programming language created in the late 1980s and named after monty python drama group. let's tipsmake.com find out 3 reasons you should learn python programming language in this article!










 The Python Interpreter is now available on the Microsoft Store
The Python Interpreter is now available on the Microsoft Store How to install Python plugin to be able to execute Python programming on IntelliJ
How to install Python plugin to be able to execute Python programming on IntelliJ The latest changes in Python 3.9
The latest changes in Python 3.9 How to add Python to the Windows PATH variable
How to add Python to the Windows PATH variable The str () function in Python
The str () function in Python The staticmethod () function in Python
The staticmethod () function in Python