How to fix the error does not remove the software
In this article, TipsMake will guide you how to fix the error of not uninstalling the software.
1. Use the removal tool of Control Panel
Control Panel is a driver on the computer and they have the ability to interfere with the application removal, application management on the computer. You can use the Control Panel to remove unnecessary applications.
Step 1: You proceed to open MenuStart and enter Control Panel to open.
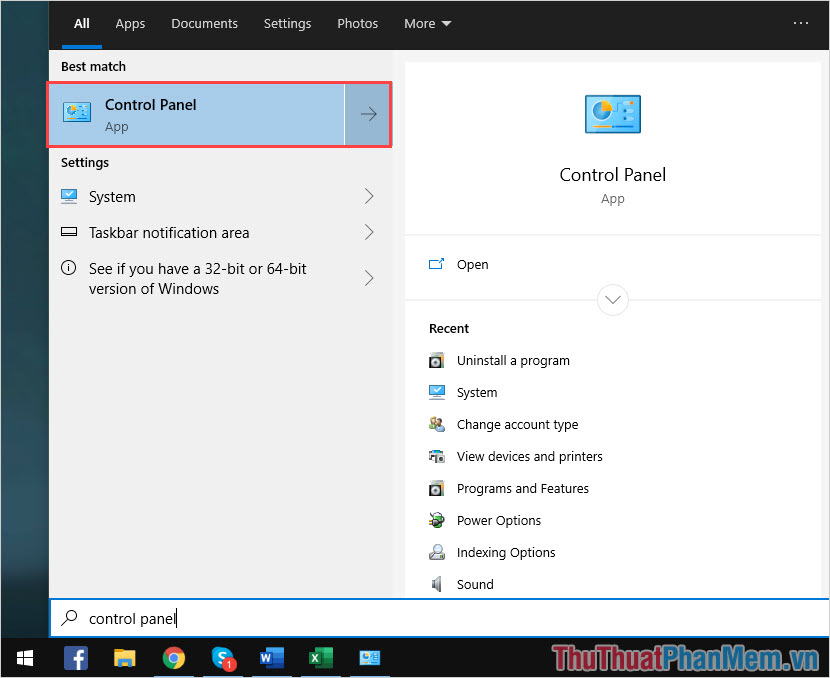
Step 2: Next, you choose Uninstall a program to enter application removal mode.

Step 3: You Right-click the application to delete on your computer and select Uninstall to remove the system itself.

2. Restart Windows Explorer
Normally, when you get an error that you cannot remove the application, you will get the message: "Request to close the application before uninstalling", even though you have exited the application, the error still appears because they are still running in the background. on Windows. To get the application out of the background, do the following:
Step 1: You proceed Right-click on the Taskbar and select Task Manager .

Step 2: After that, scroll down to the bottom, navigate to Windows Explorer and right-click to select Restart .

3. Use 3rd party software
Currently on the market there are many different application removal tools from many companies, today's uninstall products have the ability to intervene deeply, so you can completely trust them to uninstall applications. Some popular application removal tools such as: Cclean, Total Uninstall….
TipsMake will show you how to use CClean to remove applications.
Step 1: You proceed to the homepage to download the software and install here.

Step 2: At the main interface of the software, select the Tool tab and select the application to remove to select Uninstall. The software will automatically process and uninstall the application for you to complete.

4. Use the Windows Registry repair code
Windows 10 manufacturers also know that users will encounter errors when uninstalling applications, so they provide us with a Registry editor to remove application errors. To use the Registry editor of Microsoft, you proceed to do the following:
Step 1: You proceed to the homepage and download the software to your computer to use here.
Step 2: Next, you open the application by right- clicking and selecting Open .

Step 3: Next, click Next to continue.

Step 4: At this point, the system will ask us: "Are you encountering errors related to installation or uninstallation problems". You choose Uninstalling .

Step 5: Next, select the applications you want to remove on your computer and select Next to continue.

Step 6: At this time the system will ask: "You want to remove or fix errors", you select Yes, try uninstall to uninstall the application.

5. Uninstall applications in SafeMode
Windows operating system has SafeMode mode to start the computer with all the necessary things and support you in finding errors and fixing errors. To access SafeMode you do the following:
Step 1: Go to Setting -> Update & Security -> Recovery in the Advanced startup section, select Restart now .

Or a faster way is that you open the Start menu select Power, then you hold down the Shift button and press Restart .

Step 2 : After the computer restarts, there are 3 options on the screen to select Troubleshoot .

Step 3 : Choose Advanced options .

Step 4: Select Startup Settings .

Then select Restart .

Step 5 : After the computer restarts, press F4 to select the Enable Safe Mode .

Step 6: After the computer restarts, go to Control Panel and delete the application similar to Section 1.
Good luck!
You should read it
- How to use Your Uninstaller to remove software completely
- How to remove the software rooted on Windows
- Instructions from A-Z how to remove advertising programs on Windows computers
- 7 ways to remove software and applications on Windows 8 / Windows 8.1
- Top 5 software to remove the best program on your computer
- Remove stubborn antivirus / security software with AppRemover
- How to remove software that is not in Control Panel on Windows 10
- How to delete, remove software on Windows 10 computers
May be interested
- How to remove software that is not in Control Panel on Windows 10
 the following article will guide you 5 ways to remove software that is not in control panel on a windows 10 computer very simple and fast.
the following article will guide you 5 ways to remove software that is not in control panel on a windows 10 computer very simple and fast. - How to delete, remove software on Windows 10 computers
 how to delete, remove software on windows 10 computers. below are ways to delete, remove software on windows 10 computers, please follow along. method 1: uninstall software on windows 10 using apps in settings. step 1: select the window icon (start menu) and then select
how to delete, remove software on windows 10 computers. below are ways to delete, remove software on windows 10 computers, please follow along. method 1: uninstall software on windows 10 using apps in settings. step 1: select the window icon (start menu) and then select - Use the CMD command to remove viruses on Windows computers
 once the computer is compromised, the virus can cause a variety of problems such as slowing down the computer operating system, and even some viruses that can steal user data.
once the computer is compromised, the virus can cause a variety of problems such as slowing down the computer operating system, and even some viruses that can steal user data. - Microsoft released an update to remove the Antivirus Registry Key on Windows, limiting the blue screen error
 users can install and use 3rd party antivirus software on their computers without fear of blue screen error when updating to the latest windows version.
users can install and use 3rd party antivirus software on their computers without fear of blue screen error when updating to the latest windows version. - How to use Smarty Uninstaller to remove software completely on Windows
 smarty uninstaller is a software uninstaller, a smart application on windows, with the ability to completely and completely remove data files of the installation software.
smarty uninstaller is a software uninstaller, a smart application on windows, with the ability to completely and completely remove data files of the installation software. - How to remove software that is not in Control Panel
 how to remove software that is not in control panel. to uninstall software installed on windows, we usually use the add or remove program uninstaller in the windows control panel. however, this uninstaller may not function properly and may not show the names of all software installed on your computer.
how to remove software that is not in control panel. to uninstall software installed on windows, we usually use the add or remove program uninstaller in the windows control panel. however, this uninstaller may not function properly and may not show the names of all software installed on your computer. - What is crapware? How to remove Crapware software from the system
 the most annoying thing that people hate on newly purchased computers is crapware. crapware is unnecessary software preloaded in newly purchased systems, slowing down pcs, causing system instability, creating crashes and consuming precious memory.
the most annoying thing that people hate on newly purchased computers is crapware. crapware is unnecessary software preloaded in newly purchased systems, slowing down pcs, causing system instability, creating crashes and consuming precious memory. - Instructions to completely remove Youndoo.com on all browsers
 youndoo is a browser hijacker integrated with other free software that you download from the internet and install. when this browser hijacker is installed, it will set the homepage and search engines on your browser to http://www.youndoo.com.
youndoo is a browser hijacker integrated with other free software that you download from the internet and install. when this browser hijacker is installed, it will set the homepage and search engines on your browser to http://www.youndoo.com. - How to remove Avast Free Antivirus software from the computer
 avast free antivirus is a good antivirus software, but when you want to remove it will be very difficult. the difficulty here is that the manufacturer wants to keep users so they do not let them remove, to remove avast free antivirus we need to take strong measures.
avast free antivirus is a good antivirus software, but when you want to remove it will be very difficult. the difficulty here is that the manufacturer wants to keep users so they do not let them remove, to remove avast free antivirus we need to take strong measures. - How to delete, remove the old printer driver error
 how to delete, remove the old printer driver error. to be able to delete and remove the faulty old printer driver, you can follow these steps: first you need to open the control panel in your computer. there are many ways you can do this by double-clicking on the control panel on the desktop to open the control panel.
how to delete, remove the old printer driver error. to be able to delete and remove the faulty old printer driver, you can follow these steps: first you need to open the control panel in your computer. there are many ways you can do this by double-clicking on the control panel on the desktop to open the control panel.










 Fix 'This App is Preventing Shutdown' error on Windows 10
Fix 'This App is Preventing Shutdown' error on Windows 10 How to fix Driver Power State Failure error on Windows
How to fix Driver Power State Failure error on Windows How to fix not seeing computers in Workgroup
How to fix not seeing computers in Workgroup Fix Computer recognizes USB but does not display disk, data
Fix Computer recognizes USB but does not display disk, data How to fix a laptop with Windows Update error
How to fix a laptop with Windows Update error June 1020 security patch of Windows 10 encountered a problem causing the machine to automatically restart
June 1020 security patch of Windows 10 encountered a problem causing the machine to automatically restart