How to disable autorun apps when starting MacBook
This can be helpful, but it can be frustrating at times, and even having too many programs running at the same time can cause stuttering and annoying lag. Here are some ways for you to prevent apps from automatically opening when your Mac starts.
Method 1: Use the macOS Dock
This is the simplest method for you to disable apps that run automatically when the system boots. However, it will only be applicable to certain types of software, such as those that launch with a full interface. Here's what you need to do.
Step 1. Right-click on the icon of the application you want to prevent it from starting automatically in the Dock.
Step 2. A small context menu appears, click 'Options'.
Step 3. Uncheck the left side of the 'Open at Login' option. This disables the option, meaning it prevents apps from automatically opening each time your Mac starts.

Method 2: Prevent apps from starting automatically on MacBook using System Preferences
Certain types of applications can only run their services at startup. This means that you won't see the entire app interface, but you can still see their icons in the menu bar. To prevent these types of apps from launching on their own, there are a few things you need to do:
Step 1. Click the Apple icon in the upper left corner of the screen> select System Preferences > Users & Groups

Step 2. Select the user account you want to modify using the sidebar on the left sidebar. Click the Login Items tab at the top. (Don't confuse this tab with 'Login Options' located in the bottom left corner).

Step 3. Select the app you want to remove from the login entry and press the minus button at the bottom of the list. This will remove the app from the list of login entries, and prevent it from automatically starting at the same time as the system.
Method 3: Use Finder
This requires you to dig a little deeper into your system files, but is great for dealing with stubborn apps that won't stop starting on their own. Please follow these steps:
Step 1. Navigate to the macOS menu bar on the top edge of the screen and click the 'Go' tab. Make sure you press and hold the Option key to make the 'Library' entry appear, then click on the item.
Step 2. Find the folder labeled ' LaunchAgents '. To avoid having to search manually, press the L key on your keyboard. Find and open the 'LaunchAgents' folder. Make sure you have the correct folder open. (There are many similarly labeled folders.)

Step 3. You will see a group of "PLIST" files. Each of these files is again connected to a specific program that will run automatically when macOS starts. These files can have very long names, so slowly double-click on any of them to display their full name.

Step 4. Locate the application you are looking for. Delete that file by dragging it into Trash. Or you can right-click on the file and choose 'Move to Trash'.
The above are some methods you can follow to prevent apps from automatically starting with the operating system on your Mac. Good luck!
You should read it
- 6 iPhone apps that enhance MacBook / iMac capabilities
- The best Android apps
- How to Instantly Launch Apps with Wox on Windows
- How to automatically connect VPN to specific apps on Windows 10
- How will the new MacBook get more upgrades?
- Forgot Password to access Macbook?
- Compare MacBook, MacBook Pro and MacBook Air
- 10 best macOS screenshot apps 2021
May be interested
- Portrait of MacBook Pro 2012
 many sources believe that the new macbook pro will have a bigger screen, remove some hardware parts, increase battery life and have an extremely attractive starting price.
many sources believe that the new macbook pro will have a bigger screen, remove some hardware parts, increase battery life and have an extremely attractive starting price. - Compare MacBook, MacBook Pro and MacBook Air
 should you spend a lot of money on a better macbook model or save a few dollars by choosing the cheapest product instead? along quantrmang.com find answers through the following article!
should you spend a lot of money on a better macbook model or save a few dollars by choosing the cheapest product instead? along quantrmang.com find answers through the following article! - 4 Ways to delete apps on Macbook as easy as pie
 macbook uses macos operating system, so many people when switching from windows laptop to macbook have a lot of difficulties getting used to it, especially deleting applications installed on macbook! below is the tutorial from hacom!
macbook uses macos operating system, so many people when switching from windows laptop to macbook have a lot of difficulties getting used to it, especially deleting applications installed on macbook! below is the tutorial from hacom! - 6 iPhone apps that enhance MacBook / iMac capabilities
 an iphone or ipad may be one of the best accessories for a mac that many people have never thought of. ios offers tons of apps that can help improve the user's macos experience.
an iphone or ipad may be one of the best accessories for a mac that many people have never thought of. ios offers tons of apps that can help improve the user's macos experience. - How to use Launchpad on MacBook is very simple
 if you're just starting to use macbook, and don't know how to use macos's launchpad on your device, click on this article to learn more!
if you're just starting to use macbook, and don't know how to use macos's launchpad on your device, click on this article to learn more! - How to disable Gemini in Gmail and other Google Workspace apps
 if you rarely use gemini, don't like ai tools, or want to avoid a deeper connection with google's ecosystem, here's how to disable gemini in gmail on desktop and android/ios devices.
if you rarely use gemini, don't like ai tools, or want to avoid a deeper connection with google's ecosystem, here's how to disable gemini in gmail on desktop and android/ios devices. - Macbook users can become victims of webcams
 breaking and sneaking on the webcam on your computer is not a new thing, but according to the washington post, one can turn on the camera of a macbook that the owner doesn't know.
breaking and sneaking on the webcam on your computer is not a new thing, but according to the washington post, one can turn on the camera of a macbook that the owner doesn't know. - MacBook Air 2019 review - beautiful and durable laptop
 this year's macbook air is $ 100 cheaper (vnd 2,300,000) compared to last year's model. also, the macbook air's intel y series cpu will be great for some, but not as fast as the u-series chips in pcs and the new 13-inch macbook pro.
this year's macbook air is $ 100 cheaper (vnd 2,300,000) compared to last year's model. also, the macbook air's intel y series cpu will be great for some, but not as fast as the u-series chips in pcs and the new 13-inch macbook pro. - 10 best macOS screenshot apps 2021
 in the process of using macbook, you must have wanted to take screenshots to save important information. are you looking for the best application to perform the above task?
in the process of using macbook, you must have wanted to take screenshots to save important information. are you looking for the best application to perform the above task? - Genuine MacBook Pro Retina to Vietnam
 genuine macbook pro retina has a starting price of nearly 51 million, equivalent to the price apple announced.
genuine macbook pro retina has a starting price of nearly 51 million, equivalent to the price apple announced.










 How to hide recent apps in the Mac Dock bar
How to hide recent apps in the Mac Dock bar Top 5 best wireless keyboards for Mac
Top 5 best wireless keyboards for Mac How do I show file paths on Mac?
How do I show file paths on Mac? How to quickly find the Pictures folder on a Mac
How to quickly find the Pictures folder on a Mac How to open a folder on a Mac using a command in Terminal
How to open a folder on a Mac using a command in Terminal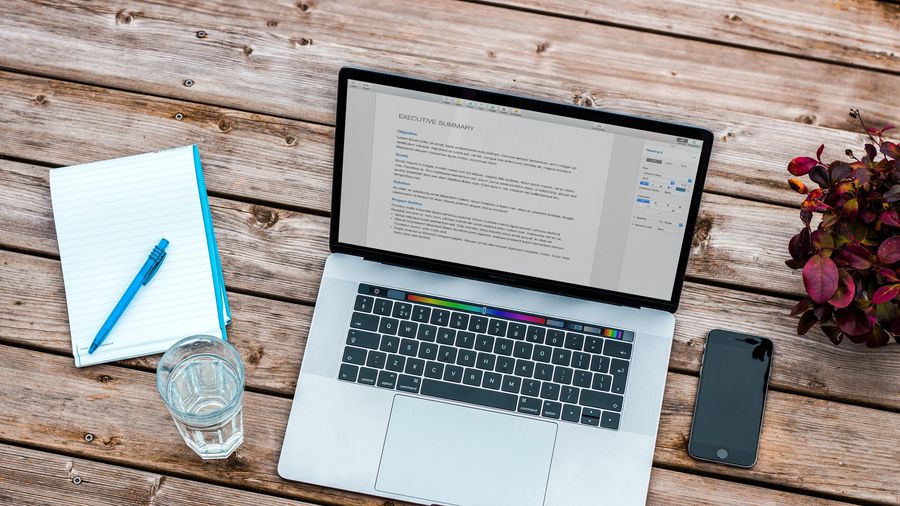 How to clean, speed up your Mac
How to clean, speed up your Mac