How to completely delete and uninstall apps on Android
Manually clean up before uninstalling apps on Android
Reduce the amount of data remaining after uninstallation by deleting it. This isn't always perfect but it's a good solution if you don't want to install extra apps to do so. It is important to note that this task is performed before uninstalling the application.
Go into your device's Settings . Select Apps . (This could also be Apps & notifications or Application Manager , depending on your device). Select the app you want to uninstall. If you don't see a list of apps, first select App info .
Click Storage . Select Clear data and Clear cache to clear both. If you see the Manage data option , tap it to delete any additional data. This will remove additional data the app installed, which can make the uninstallation process easier.
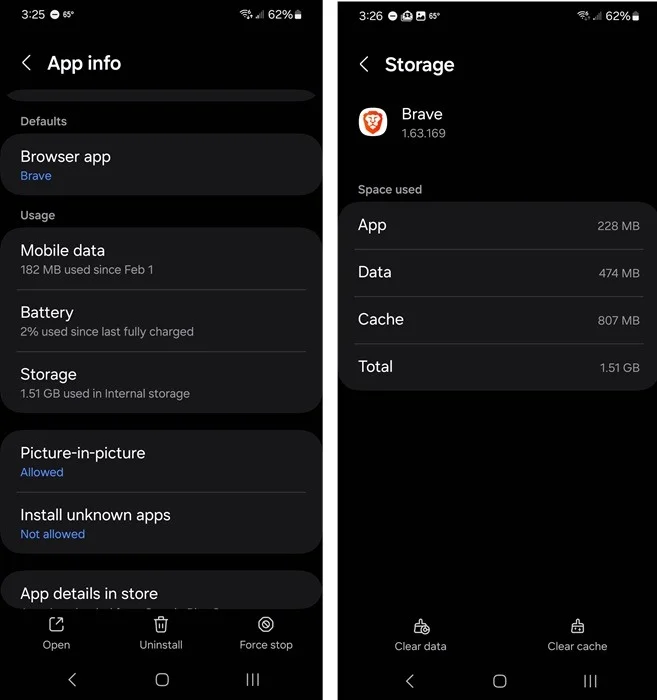
Delete leftover folders after uninstallation
When trying to figure out how to completely delete apps on Android, you may notice some folders left over in your file manager app. Here is another manual way to completely uninstall apps on Android.
Use a file manager app if you're only cleaning up after one or two apps. The app that comes pre-installed on Android devices works well in most cases.
My Files is the default application. Whatever app you use, use the search feature to find the name of the app you want to remove. Even just a single word will help.

Only delete files and folders that you are sure are only associated with the application you want to delete. You should back up your device before doing this just in case.
Connect to computer for deeper cleaning
If you're trying to thoroughly clean your Android device, using a file manager will become tedious. After all, there are probably dozens of folders and files left over from the many apps you've installed and uninstalled over the course of a year or more.
One of the easiest ways to remove an app from Android, along with all traces, is to first uninstall the app from Settings, then use a PC to delete the remaining files from the phone.
Connect the device to the computer via USB cable. It's best to use the cable that came with your device. Click Other USB Options . Alternatively, you can pull down from the top to open the notification tray and select USB charging . Select Allow to allow the computer to access the device.

Change the default charging option to File transfer or Transferring Files . Depending on the Android version, it may also have Transferring Files / Android Auto content .
If you frequently connect your device to access files, select Always to confirm your selection or Just once to allow access only once.

Use your computer to browse files on your Android device, delete folders and files you don't need. Android devices show up as device names.

Make sure to only delete folders and files that you absolutely no longer need. Some files may go into the Recycle Bin, but others will be gone forever.
Use Revo Uninstaller to completely uninstall apps on Android
Before using third-party apps to help uninstall leftover apps, back up your device.
Revo Uninstaller is a free, ad-supported application that uninstalls and deletes leftover files at the same time. The premium version removes ads, allows you to backup your device, and compare files before and after the application runs. But the free version is all you really need.
Install apps. Tap the trash icon next to the app you want to uninstall and let it do its job.

Use CCleaner to delete leftover files
CCleaner is a popular application available on many platforms. For example, here's a quick way to clean up registry clutter in Windows. For Android, it helps delete temporary files, residual files, hidden caches, etc. The hidden cache option is behind a paywall but everything else you need is free.
After installing the app, follow the prompts to allow the app to scan your device for the first time, then select See results . Nothing deletes unless you check it. Review everything first, then select Finish Cleaning .

You should read it
May be interested
- Detects many malicious Android applications that hide icons themselves to make it harder to uninstall
 threat researchers at australia-based sophoslabs have found 15 android apps, apparently doing nothing but displaying ads on the device. these programs have product names and descriptions from qr readers to photo editors.
threat researchers at australia-based sophoslabs have found 15 android apps, apparently doing nothing but displaying ads on the device. these programs have product names and descriptions from qr readers to photo editors. - How to completely uninstall WSL on Windows 10/11
 if you don't want or need windows subsystem for linux on your computer, you can remove it. however, that process may involve more steps than just clicking the uninstall button in windows settings.
if you don't want or need windows subsystem for linux on your computer, you can remove it. however, that process may involve more steps than just clicking the uninstall button in windows settings. - Instructions to restore deleted applications on Android / iOS
 what if you accidentally delete the application on android or ios and want to restore it? this article will show you how to recover deleted apps on android and ios.
what if you accidentally delete the application on android or ios and want to restore it? this article will show you how to recover deleted apps on android and ios. - Steps to remove installed apps from Store on Windows 10
 windows 10 introduces a new generation of apps built on new technology. these apps are called windows store apps and this article will show you different ways of uninstalling them.
windows 10 introduces a new generation of apps built on new technology. these apps are called windows store apps and this article will show you different ways of uninstalling them. - How to completely uninstall Microsoft Teams on Windows 10
 if microsoft teams continues to reinstall on windows computers and runs itself on startup, there is a solution to help you resolve this issue.
if microsoft teams continues to reinstall on windows computers and runs itself on startup, there is a solution to help you resolve this issue. - The best 5 apps to delete photos on Android
 today, smartphones are a popular means of taking photos of amateurs. after a while, your device will become messy with the same or not-so-good photos. the article will introduce you to the 5 best duplicate photo removal apps on android.
today, smartphones are a popular means of taking photos of amateurs. after a while, your device will become messy with the same or not-so-good photos. the article will introduce you to the 5 best duplicate photo removal apps on android. - How to remove bloatware software on Android
 this article will show you how to delete unwanted software with the bloatware uninstaller application on your android device.
this article will show you how to delete unwanted software with the bloatware uninstaller application on your android device. - 10 tips to remove uninstallable programs
 a bunch of unwanted software can make your computer slow and cluttered. but cleaning up isn't always easy. so, check out these 10 ways to cleanly uninstall apps, bulk remove old software, uninstall items, and even delete pre-installed windows programs.
a bunch of unwanted software can make your computer slow and cluttered. but cleaning up isn't always easy. so, check out these 10 ways to cleanly uninstall apps, bulk remove old software, uninstall items, and even delete pre-installed windows programs. - How to uninstall apps on Windows 10 and fix common errors
 share how to uninstall apps on win 10 and fix common errors, fix apps that can't be uninstalled and some of the best uninstaller software above.
share how to uninstall apps on win 10 and fix common errors, fix apps that can't be uninstalled and some of the best uninstaller software above. - How to Uninstall iPhone Apps on Mac M1
 if you have a mac running an apple silicon chip, you can download and install ios and ipados apps from the mac app store in macos big sur. but how do you uninstall them? here's how.
if you have a mac running an apple silicon chip, you can download and install ios and ipados apps from the mac app store in macos big sur. but how do you uninstall them? here's how.









 Apple set the date for 'discontinuation' of the first generation 12-inch MacBook model
Apple set the date for 'discontinuation' of the first generation 12-inch MacBook model All you need to know about the Dimensity 8250, MediaTek's latest mid-range chipset
All you need to know about the Dimensity 8250, MediaTek's latest mid-range chipset Firefox will soon have vertical tabs, profile management, and more
Firefox will soon have vertical tabs, profile management, and more Nvidia and Microsoft are working together to solve a big problem with Copilot+
Nvidia and Microsoft are working together to solve a big problem with Copilot+ 6 best free ringtone websites and apps for iPhone
6 best free ringtone websites and apps for iPhone How to use Android apps on Chromebook
How to use Android apps on Chromebook