How to switch between Touch Mode and Mouse Mode in Outlook
If you're using the Outlook app on a Windows 10 touch screen device, this post will help you. TipsMake.com will show you how to switch between Touch Mode (touch mode) and Mouse Mode (mouse mode) in the Outlook app on Windows 10, so that you do not need to install any add-on. in Outlook.
Difference between Touch Mode and Mouse Mode
While there is no significant difference in features, you can see some minor changes from the user interface aspect. When using the Outlook application on a regular Windows 10 computer with a dedicated mouse and keyboard, you may not need to worry about the gaps between options. But if you're using a touch screen device with a detachable keyboard, you may often encounter problems due to this spacing.
The first difference between Touch Mode and Mouse Mode lies here. You can see a difference in the distance between the two options. The second difference is the size of each option. Almost all options in Touch Mode appear larger than in Mouse Mode.
Touch Mode includes a new menu bar on the right side of the screen, showing standard email options like Delete, Respond, Mark as Read, Move , etc.
Before starting with this tutorial, you should know that if you turn on Touch Mode in Outlook, it will also be applied to other Microsoft Office 365 programs.
Switch between Touch Mode and Mouse Mode in Outlook
To switch between Touch Mode and Mouse Mode in Outlook, follow these steps-
1. Open the Outlook application on the PC.
2. Click Customize Quick Access Toolbar .
3. Select Touch / Mouse Mode.
4. Click the Touch / Mouse Mode icon on the toolbar.
5. Select Touch from the list.
To learn about these steps in detail, continue reading below.
First, open the Outlook application on your computer and click the Customize Quick Access Toolbar icon , displayed on the toolbar itself. Then choose Touch / Mouse Mode from the list.
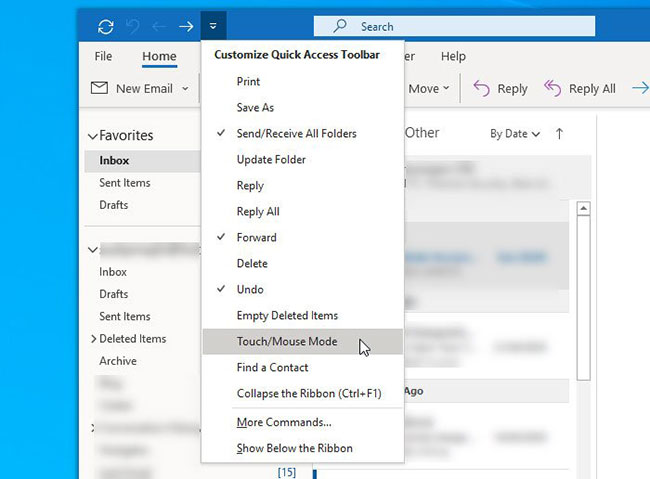 Select Touch / Mouse Mode from the list
Select Touch / Mouse Mode from the list This will activate a new icon in the toolbar, called Touch / Mouse Mode. You need to click on this icon and choose a mode as required.
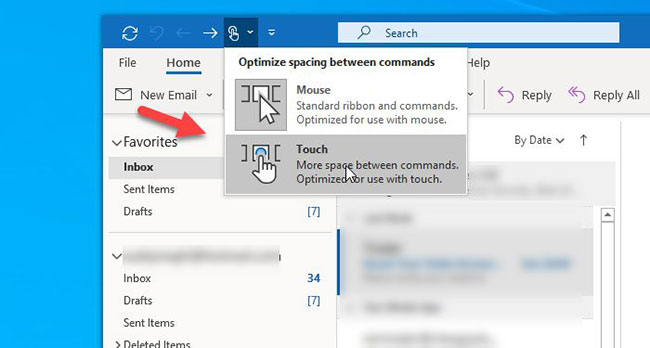 Select a mode as required
Select a mode as required Changes will be applied immediately. As mentioned earlier, you can find a new menu bar, which looks like this.
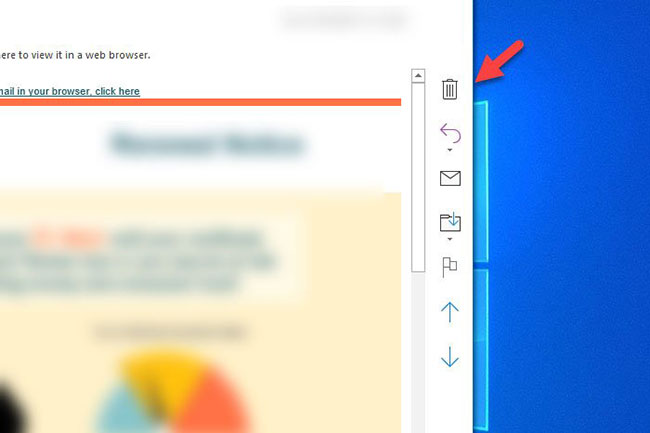 New menu after switching to Touch Mode
New menu after switching to Touch Mode All operations are completed! In case you want to revert the change, follow the last 3 steps.
You should read it
- Outlook.com's night mode is coming soon
- 10 hidden modes in Windows and how to use them
- Start Safe Mode on Windows XP
- How to put iPhone and iPad into Recovery Mode
- How to turn on, turn off Touch Mode on Word
- Outlook starts updating the dark interface (Dark mode) to users and this is how to activate it
- All problems with starting Windows in Safe Mode
- Experience the main Dark Mode mode on Android 9 Pie
May be interested
- 6 steps to increase security for Gmail accounts
 gmail is a familiar e-mail service. and the security of your account against many threats of information theft is also essential.
gmail is a familiar e-mail service. and the security of your account against many threats of information theft is also essential. - How to reset the Outlook application on Android
 if you've tried restarting apps and phones, but the outlook app still doesn't sync email, calendar and files, you can reset the app to fix the problem.
if you've tried restarting apps and phones, but the outlook app still doesn't sync email, calendar and files, you can reset the app to fix the problem. - Instructions for scheduling sending emails and delaying sending emails in Outlook
 the scheduling feature of email in outlook helps you solve the confusion when accidentally sending unwanted email content, mistakenly sending important messages to others.
the scheduling feature of email in outlook helps you solve the confusion when accidentally sending unwanted email content, mistakenly sending important messages to others. - How to block mailers in Mail on iPhone, iPad
 with the ios 13 and ipados 13 updates, the apple mail app has a new block sender feature to automatically archive emails from specific senders. and this is how to use it.
with the ios 13 and ipados 13 updates, the apple mail app has a new block sender feature to automatically archive emails from specific senders. and this is how to use it. - How to send 38 file types is prohibited from Outlook
 microsoft has come up with the idea of restricting certain files, because it negatively affects a small group of users but has a positive effect on others.
microsoft has come up with the idea of restricting certain files, because it negatively affects a small group of users but has a positive effect on others. - How to fix not seeing attachments in Outlook
 attachments are one of the most commonly used features in the microsoft outlook email client. this article will guide you how to fix error of not seeing attachments in outlook.
attachments are one of the most commonly used features in the microsoft outlook email client. this article will guide you how to fix error of not seeing attachments in outlook.
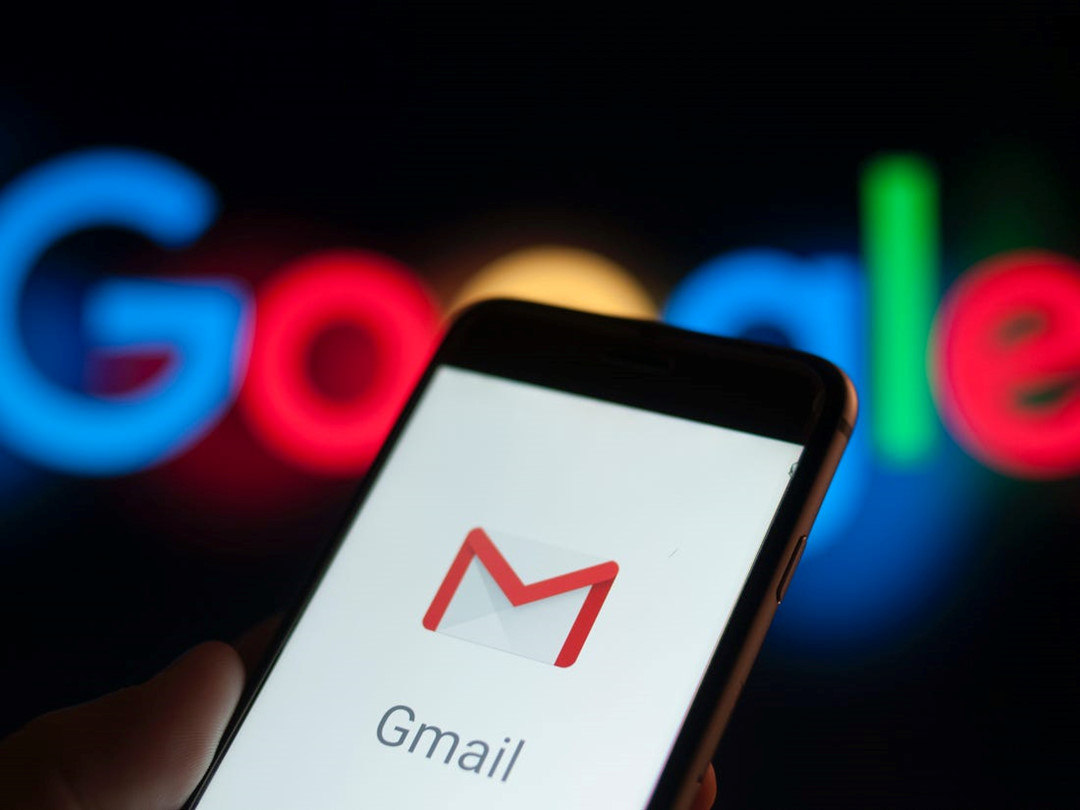
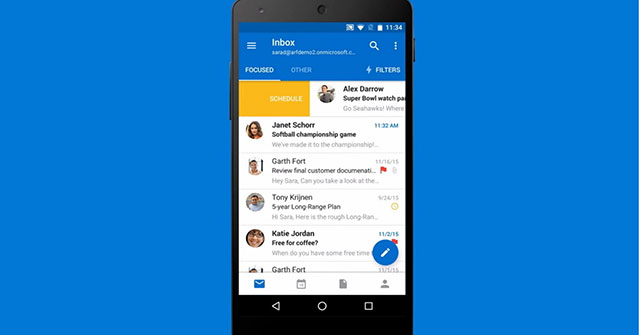




 How to change the mode using mouse or touch on Outlook
How to change the mode using mouse or touch on Outlook How to switch between old Outlook and new Outlook
How to switch between old Outlook and new Outlook How to switch left to right mouse on Windows 11
How to switch left to right mouse on Windows 11 Outlook.com's night mode is coming soon
Outlook.com's night mode is coming soon Top keyboard for the best TV, integrated touch mouse
Top keyboard for the best TV, integrated touch mouse