How to block the internet connection of any software, any application on Windows 10
In some cases you will want to block the Internet connection of a certain software, for example, your internet connection is slow, so in order to prioritize the browser, we will block the internet connection of other software. Or you block the Internet so that software doesn't automatically update, for example. The following article of TipsMake.com will guide you how to block the network connection of a certain software on Windows 10, for your reference.

Before you block the Internet connection for the application, you must make sure that the Windows firewall is enabled.
Step 1 : Open the search and enter windows defender firewall with Advanced Security in the search box, then select the search results as shown below:
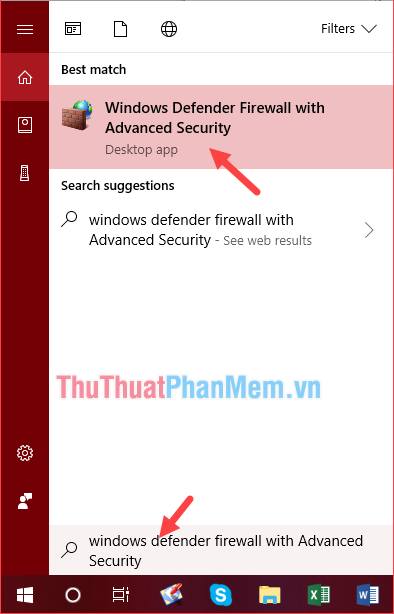
Step 2 : A new window appears, right click on the Outbound Rules section and select New Rule .

Step 3: A new window appears, select Program and then select Next

Step 4 : Here you select This program path then select Browse and navigate to the software you want to block the Internet and click Next .
For example, here we will block the Internet of FireFox browser, then you find the file to run the browser.

Note : to easily find applications that need blocking, you can do the following:
Right-click the application icon and select Open file location

Then the installation directory of the software will be opened, please find the link above in step 4.
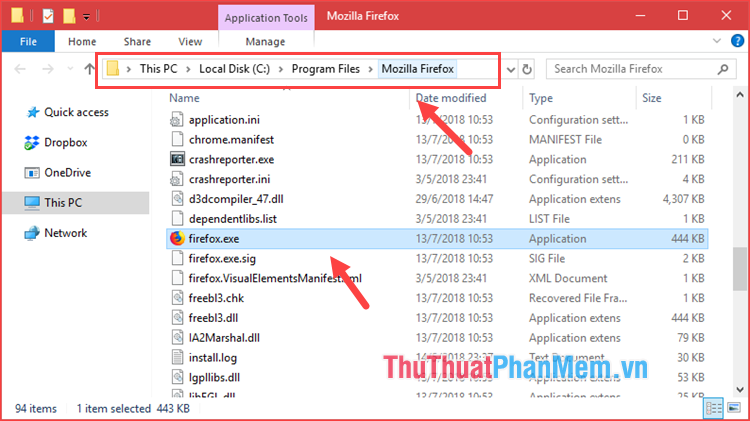
Step 5: Back to the main job after finding the software to block you click Next, then in the new window select Block the connection and then click Next .

Step 6 : Continue to click Next
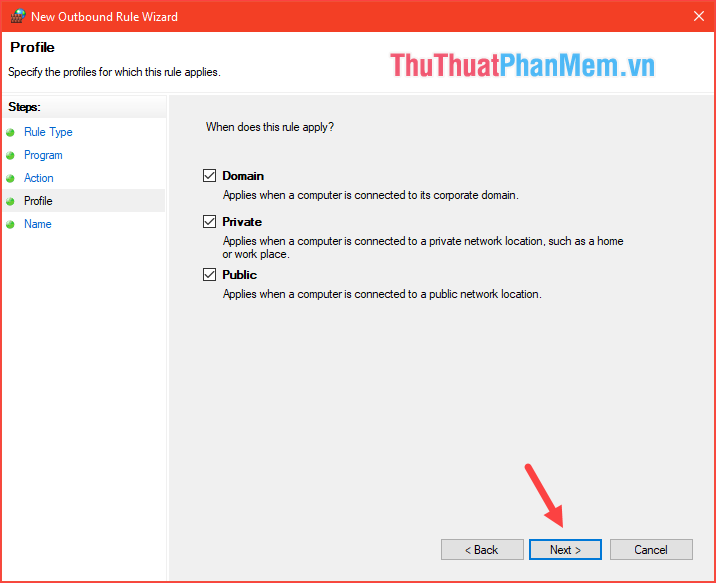
Step 7 : The last step you name the rule we just created and click Finish is done.

Now try opening the browser and accessing the internet to see if the connection has been lost. Note you must turn on the firewall to work offline.

To reopen the connection for the software you just need to delete the rule we have created:

Above is a tutorial on how to block the Internet connection of a certain software on Windows 10, very simple right? Good luck!
You should read it
- Steps to block software from connecting to the Internet with Firewall
- How to block software from connecting to the Internet by Firewall
- How to fix UWP application disconnected from the Internet
- Internet connection sharing - Internet Connection Sharing
- Use Windows Firewall Log to track activities on the Internet
- Specify the Windows application to select Internet connection with ForceBindIP
- Your Windows 10 computer is slow to connect to the Internet, this is a fix
- How to turn off Internet Connection Sharing on Windows
May be interested
- Share Internet connection on Windows 10 without installing software
 on windows 10, use the wireless mobile hotspot to share your internet connection without any advanced software or commands to share the connection.
on windows 10, use the wireless mobile hotspot to share your internet connection without any advanced software or commands to share the connection. - How to Disable Internet Connection Sharing in Windows 11
 when internet connection sharing is enabled on a computer, any other computer on the lan can access the internet. while this is a great feature for sharing internet, it also poses some risks to users.
when internet connection sharing is enabled on a computer, any other computer on the lan can access the internet. while this is a great feature for sharing internet, it also poses some risks to users. - How to set up and use PPPoE Internet connection on Windows 10
 many internet service providers provide customers with a point-to-point protocol over ethernet (pppoe) connection. this article will show you how to configure windows to connect to the internet via pppoe.
many internet service providers provide customers with a point-to-point protocol over ethernet (pppoe) connection. this article will show you how to configure windows to connect to the internet via pppoe. - Fix the problem of 'dead' Internet connection
 a beautiful afternoon, you came to the office and suddenly realized that a series of problems occurred with the internet system or the corporate lan intranet. as a person in the network management system, it is your first job to find the cause.
a beautiful afternoon, you came to the office and suddenly realized that a series of problems occurred with the internet system or the corporate lan intranet. as a person in the network management system, it is your first job to find the cause. - Check hidden connections to the Internet in Windows
 is your internet connection slower than usual? is your computer infected with malware, spyware or adware, are they running in the background and consuming bandwidth without your knowledge? here are some tips to help you check the connections from your computer to the internet
is your internet connection slower than usual? is your computer infected with malware, spyware or adware, are they running in the background and consuming bandwidth without your knowledge? here are some tips to help you check the connections from your computer to the internet - How to Share an Internet Connection
 if you're trying to share your internet connection with multiple devices at your house, you may be wondering how to do it without complicated networking. luckily, your windows or mac computer can easily share its internet connection with...
if you're trying to share your internet connection with multiple devices at your house, you may be wondering how to do it without complicated networking. luckily, your windows or mac computer can easily share its internet connection with... - How to block ads on the Samsung Internet browser
 samsung internet browser has a list of applications that block ads for users to install.
samsung internet browser has a list of applications that block ads for users to install. - Internet acceleration 20% faster in Windows
 internet acceleration 20% without using software. why can you speed up the internet that way? this is the reason and instructions for speeding up the detailed network, inviting readers to refer.
internet acceleration 20% without using software. why can you speed up the internet that way? this is the reason and instructions for speeding up the detailed network, inviting readers to refer. - How to Disable Internet Connection (Windows)
 this wikihow teaches you how to disable any internet connection on your windows pc. if you're using windows 10 or 8, you can quickly disable all internet access by turning on airplane mode. for a longer-term solution, you can disable your...
this wikihow teaches you how to disable any internet connection on your windows pc. if you're using windows 10 or 8, you can quickly disable all internet access by turning on airplane mode. for a longer-term solution, you can disable your... - Surf the web via SMS, without an Internet connection
 in poor or developing countries where it is sometimes difficult to find an internet connection, the cosmos browser application for android will be very helpful.
in poor or developing countries where it is sometimes difficult to find an internet connection, the cosmos browser application for android will be very helpful.










 Instructions on how to set, customize, turn on, turn off Autoplay on Windows 10
Instructions on how to set, customize, turn on, turn off Autoplay on Windows 10 How to clean up junk files to reduce disk space C
How to clean up junk files to reduce disk space C How to create and use virtual Desktop on Windows 10
How to create and use virtual Desktop on Windows 10 How to turn off the Win 10 password - Uninstall and delete the Windows 10 password
How to turn off the Win 10 password - Uninstall and delete the Windows 10 password How to view Wifi passwords saved on Windows 10
How to view Wifi passwords saved on Windows 10