How to Open ZIP Files on iPhone
View content inside ZIP file
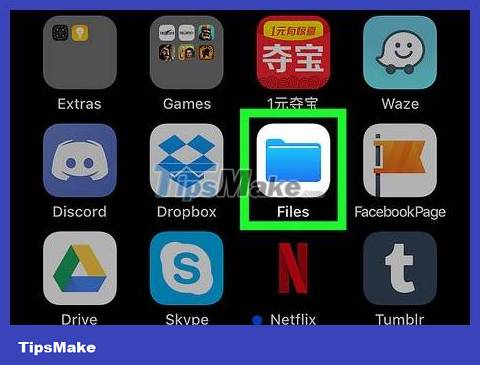
Open the Files app on iPhone or iPad. The application has a blue folder icon and is usually located on the home screen.
Apply this method if you want to view the contents inside the ZIP file without extracting or editing the files in it.
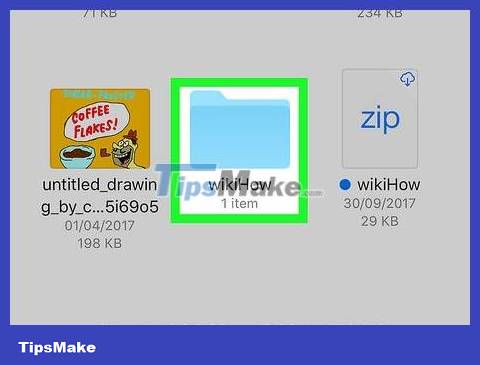
Go to the folder containing the ZIP file. The file you are looking for will have the extension "*.zip."
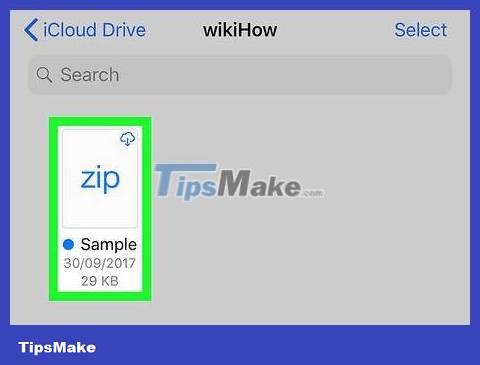
Click on the ZIP file. The compressed file size as well as the number of files inside will appear.
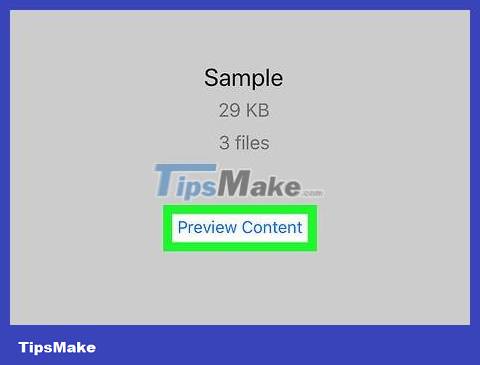
Click Preview Content . This option is at the bottom of the screen. A preview of the first file inside the archive opens.

Swipe on the preview images. These are snapshots of files inside the ZIP file.
Unzip the ZIP file

Download iZip from the App Store. This free application allows us to extract files from ZIP archives so that we can edit and share the compressed content. Here's how:
Open store .
Tap Search .
Type izipin the search bar.
Click on iZip – Zip Unzip Unrar Tool with the yellow folder icon with a zipper.
Tap GET .
Click Install .
Once the app is installed, the 'GET' button will change to 'OPEN'.

Open the Files app with the green folder icon on the home screen.

Go to the folder containing the ZIP file. The free version of iZip will only unzip files saved on your iPhone or iPad; If you extract files on a cloud server like Dropbox, the app will ask you to upgrade to the paid version.

Long press on the ZIP file. A black menu bar will appear.

Click Share . The sharing menu will appear.

Click Save to Files . Many locations will appear.

Tap the arrow next to the 'On My iPhone' option. The iZip folder will appear.
If you already see the iZip folder, there's no need to click the arrow.

Select the iZip folder . The folder will be highlighted.

Tap Add in the upper right corner of the screen. So the file will be available on iZip.

Return to the home screen and open iZip. The app has a yellow folder icon with a zipper.

Tap Files . It's at the top of the screen. A list of files saved on iZip will appear.

Click on the ZIP file you want to extract. A notification will pop up.

Click OK . The contents inside the ZIP file will be extracted into the current directory.

Click on a file to open it. You'll be asked to choose what to do with the file, such as opening it in a specific app or sharing it with others.
You should read it
- How to Open an IGS File on iPhone or iPad
- How to open Zip files on iPhone and iPad
- How to Open a PPTX File on iPhone or iPad
- How to extract zip file on iPhone
- How to Open SWF Files
- The fastest way to open multitasking on iPhone X
- Instructions on how to turn off and turn on the power of iPhone X
- How to add tags for files on iPhone, iPad
- How to open RAR files on Android phones
- How to Open RAR Files
- How to simply copy files from computer to iPhone / iPad
- What is a DAT file? How to open DAT files, How to read DAT files on Windows and Macbook computers






 How to Open an IGS File on iPhone or iPad
How to Open an IGS File on iPhone or iPad How to open Zip files on iPhone and iPad
How to open Zip files on iPhone and iPad How to Open a PPTX File on iPhone or iPad
How to Open a PPTX File on iPhone or iPad How to extract zip file on iPhone
How to extract zip file on iPhone How to Open SWF Files
How to Open SWF Files The fastest way to open multitasking on iPhone X
The fastest way to open multitasking on iPhone X