How to transfer photos/videos from iPhone to computer without iTunes
Currently there are many ways for you to send videos from your computer and photos to your iPhone. You can use Drive, TeraBox, or other cloud storage services to transfer videos and photos from your computer to your iPhone.
However, users will still have to wait to upload files to cloud storage before logging in to the cloud storage application or web service to download photos or videos to their iPhone. So you can use a few ways below to copy photos from iPhone
Method 1: Use 3uTools to quickly copy photos and videos to your computer
Step 1: First select the iDevices icon > then select Photos to select the photos and videos you want to transfer from iPhone to computer. Next, select the photos and albums available on your device:
- Camera Roll: The user's main album, containing all the photos and videos the user uses.
- Videos: Contains all the videos you have recorded on your device, including screen recording and camera recording.
- Live Photos: Animated live photos
- Screenshots: Screenshots.
- Screen Recording: Video records the screen.
- Import from 3u: All videos and photos are transferred from 3uTools
- Recently Detected: All photos and videos in the Deleted section on iPhone.

Step 2: Select the photos and videos you want to copy from iPhone. If you want to select multiple photos and videos, hold CTRL and click on the file you want to select.

Step 3: Once you have selected the photo and video files you want to copy to your computer, select Export to export the selected photo and video files.

Step 4: Select the folder to which you want to transfer the selected files and click OK to start transferring files.

Step 5: After that, if you have completed the file transfer, you will see a message displayed as shown below.
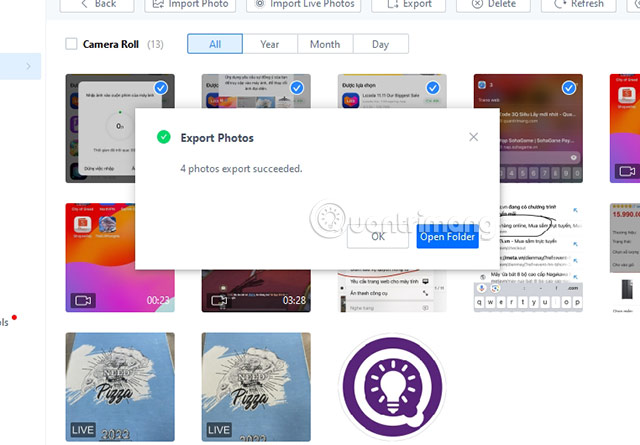
Now check the folder you have chosen to transfer files to, you can transfer individual files or select the entire folder to transfer back from your computer to your iPhone.
Maybe with current iPhone 15 models, file transfer speed has increased rapidly, especially on the iPhone 15 Pro and Pro Max series when they are equipped with USB-C 3.0 ports. With USB-C connection ports on iPhone 15 models, file transfer speeds will be significantly improved.
Method 2: Copy photos from iPhone to computer right in the Windows Explorer window.
Step 1: Connect your iPhone or iPad to the computer using a cable.

Step 2: Allow the computer to access the phone by clicking Trust .

Step 3: Open My Computer or This PC
Windows will recognize your iPhone/iPad as a USB drive, and display it in the Explorer window as shown. Click on the device name to open the folders stored on the iPhone in the Windows Explorer window.

Step 4: Access the iPhone's photo folder.
And to copy photos from iPhone to computer, go to the iPhone folder (name of your iPhone) > Internal Storage > DCIM > 103APPLE (depending on the device, this name may be different), select the necessary photos and copy them. computer as usual.

Of course, you can do the opposite, copy photos from your computer to your iPhone, iPad to review when needed or use as wallpaper.
Method 3: Transfer photos from iPhone to computer using the Photos app on Windows 10
Windows 10 provides you with a very useful feature that helps transfer photos from a device connected via USB to your computer extremely quickly. You do the following:
Step 1: Connect your iPhone or iPad to the computer using a cable via USB port.
Step 2: Go to the Windows search bar and type Photos to search for the Photos app.

Step 3: Click Import located at the top right of the Photos window and select From a USB device.

Step 4: Another dialog box appears, photos on the connected iPhone device will be displayed here. Select the photos you want to transfer to your computer and then click Import Selected.

At this time, the image will be immediately transferred to the Download folder on the computer being used.
Hopefully this way to copy photos from iPhone, iPad to computer without iTunes will help you copy the photos you need quickly and save more time.
Good luck!
You should read it
- How to Copy Photos from Computer to Phone
- How to copy photos from iPhone to computer using iTunes
- How to transfer photos from iphone to computer
- How to Copy and Paste Pictures
- How to simply copy files from computer to iPhone / iPad
- How to transfer images directly from the camera to iPhone
- Quickly copy photos from iPhone to computer without installing additional software
- How to copy, copy music from computer to iPhone simple and fast
May be interested
- How to Transfer iTunes Credit
 this wikihow teaches you how to send an itunes gift card to someone else, both on the desktop version of itunes and from within your iphone's itunes store app. although apple does not permit users to transfer existing itunes credit from...
this wikihow teaches you how to send an itunes gift card to someone else, both on the desktop version of itunes and from within your iphone's itunes store app. although apple does not permit users to transfer existing itunes credit from... - How to copy music to iPhone, iPad from computer?
 to copy songs from your computer to iphone, we will use itunes software to sync songs on itunes to iphone, ipad.
to copy songs from your computer to iphone, we will use itunes software to sync songs on itunes to iphone, ipad. - How to Transfer Music from iPhone to Computer
 this wikihow teaches you how to transfer music that you purchased from your iphone onto your computer using itunes, as well as how to re-download onto your computer your previously purchased music. make sure that you've purchased the music...
this wikihow teaches you how to transfer music that you purchased from your iphone onto your computer using itunes, as well as how to re-download onto your computer your previously purchased music. make sure that you've purchased the music... - How to Transfer Music from iPhone to PC
 this wikihow teaches you different ways to copy the music from your iphone over to your pc or mac. if you're an apple music or itunes match subscriber, you can sync your music library on your iphone so that it's available on your computer....
this wikihow teaches you different ways to copy the music from your iphone over to your pc or mac. if you're an apple music or itunes match subscriber, you can sync your music library on your iphone so that it's available on your computer.... - How to Transfer Your iTunes Library from One Computer to Another
 this wikihow teaches you how to move your itunes music library from one computer to a new computer. you'll need to use a usb drive or an external hard drive to do this. open itunes. on the computer from which you want to copy your itunes...
this wikihow teaches you how to move your itunes music library from one computer to a new computer. you'll need to use a usb drive or an external hard drive to do this. open itunes. on the computer from which you want to copy your itunes... - How to fix iPhone music sync problems with iTunes when updating iOS 11
 many people, after upgrading to ios 11, had a problem with not assembling an iphone with itunes, making it difficult to transfer audio to the iphone
many people, after upgrading to ios 11, had a problem with not assembling an iphone with itunes, making it difficult to transfer audio to the iphone - How to completely remove iTunes on your computer?
 to be able to remove the old itunes on your computer, you must perform delete operations on the new registry editor to completely remove the related files on itunes.
to be able to remove the old itunes on your computer, you must perform delete operations on the new registry editor to completely remove the related files on itunes. - Experience with the CopyTrans Suite application
 copytrans suite is a combination of utility tools that help you manage ipod / iphone without needing to itunes application. besides, the program also has the ability to backup ipod or iphone to itunes or computer, easily transfer music, audioboook and other data ...
copytrans suite is a combination of utility tools that help you manage ipod / iphone without needing to itunes application. besides, the program also has the ability to backup ipod or iphone to itunes or computer, easily transfer music, audioboook and other data ... - How to use iTunes on Linux?
 for users of ios devices such as iphone, ipad and ipod in some cases if there is not enough memory capacity, they often sync items such as music, movies, and other data to the computer via itunes. .
for users of ios devices such as iphone, ipad and ipod in some cases if there is not enough memory capacity, they often sync items such as music, movies, and other data to the computer via itunes. . - How to Export an iTunes Playlist
 exporting your itunes playlists can be useful when you want to transfer your music to another computer or transfer song and playlist information to another application. you can also use the playlist export and import functions to move a...
exporting your itunes playlists can be useful when you want to transfer your music to another computer or transfer song and playlist information to another application. you can also use the playlist export and import functions to move a...










 Instructions for using memories album on iPhone in Photos
Instructions for using memories album on iPhone in Photos Android does not have an OBB folder, how to solve it?
Android does not have an OBB folder, how to solve it? How to use Nextcloud on Android to replace Google Drive
How to use Nextcloud on Android to replace Google Drive How to disable iCloud Music Library
How to disable iCloud Music Library 4 ways to fix iPhone error not displaying recent calls
4 ways to fix iPhone error not displaying recent calls Instructions to temporarily deactivate iCloud
Instructions to temporarily deactivate iCloud