How to turn off unnecessary Services on Windows 10
Services are Windows default programs that are allowed to start with Windows and run in the background. Thanks to services, you can perform many different functions in your computer such as checking the time, connecting to the Internet, connecting with peripheral devices….
Besides, outdated, unnecessary Windows services still run in the background and consume your resources and you must turn them off to reduce your computer's resources. Typically, there can be the Fax service integrated by Microsoft, but the vast majority of computer users today do not use fax but use forms such as email or convenient OTT services to communicate. work exchange.
How to disable unnecessary services on Windows 10
Step 1: Go to the Start menu (1) => Windows System (2) => Run (3) . Or you can use the Windows + R keyboard shortcut to open this tool.
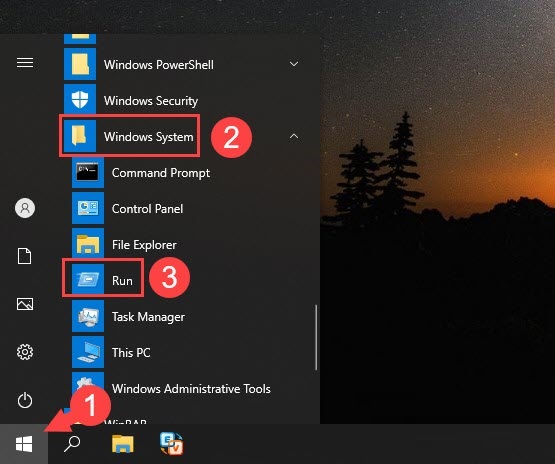
Step 2: You enter keywords services.msc (1) => OK (2) .

Step 3: Right-click on the service to be turned off (1) => Properties (2) .

Step 4: Click on Startup type (1) => Disabled (2) => click on Stop (3) => Apply (4) => OK (5) .
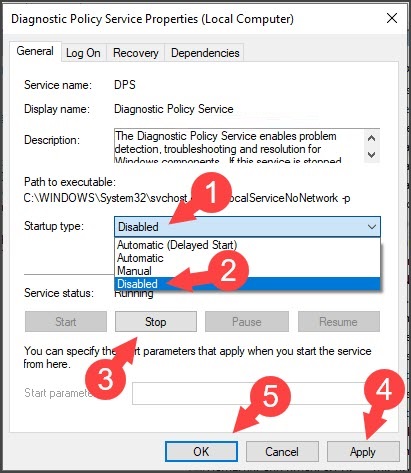
List of unnecessary services on Windows 10
- Diagnostic Policy Service
This is the Windows error diagnostics service. In some cases, the Diagnostic feature is quite useful such as fixing Internet connection errors, fixing other compatibility problems. If there are no errors, Diagnostic can work and if you have a habit of searching for ways to fix errors on Google, you should turn off this service.

- Fax
This service supports fax machines when they are connected to a Windows 10 computer. On newer versions of Windows, the service is turned off automatically and you do not need to turn it off manually.

- Offline Files
This service stores Windows caches during logon, logout, and file maintenance. You can turn it off to increase performance for Windows 10.

- Program Compatibility Assistant Service
This service helps the computer detect and inform the user about the compatibility of old apps that cannot work on Windows 10 and offers to run the application in Windows 8.7, XP environment. You can turn off this service to avoid annoying notifications and adjust compatibility in Properties => Compatibility of the application.
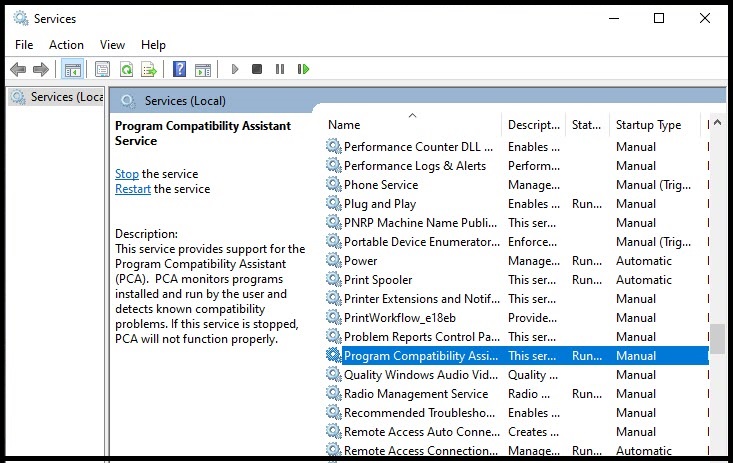
- Print Spooler
This service supports printers and drivers related to printers. If you are not using the printer, you can disable this service.
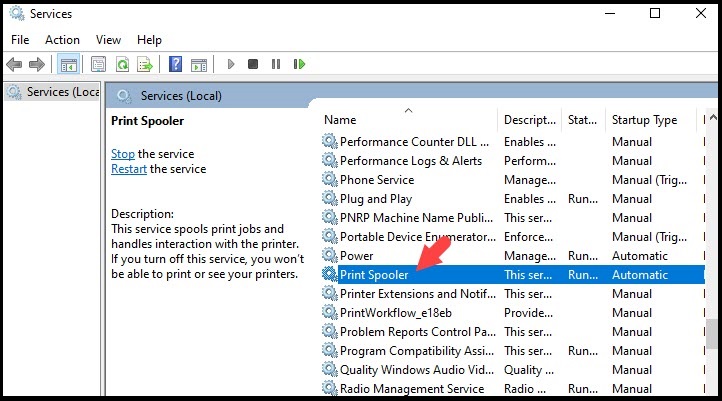
- Security Center
This is a default security service and is useful on older versions of Windows. But Windows 10 is improved and equipped with more modern Windows Security , this service is almost no longer useful and you should turn it off to reduce the load on your computer.

- Secondary Logon
This service supports high-performance graphics programs. If work or study does not use graphics programs or games, you can disable this feature.

Windows Biometric Services
This service allows Windows to operate and recognize security methods such as fingerprint and face scanning in Windows Hello . If your computer is not equipped with a face scanner or fingerprint sensor, you can turn off this service.

Windows Connect Now
This service helps the computer to establish a connection and authenticate a Wifi password quickly via WPS ( Wireless Protected Setup ). This feature has a lot of security issues and can be hacked using network security tools. You should connect to wifi by entering the password and turn off the WPS settings on both the computer and the modem.
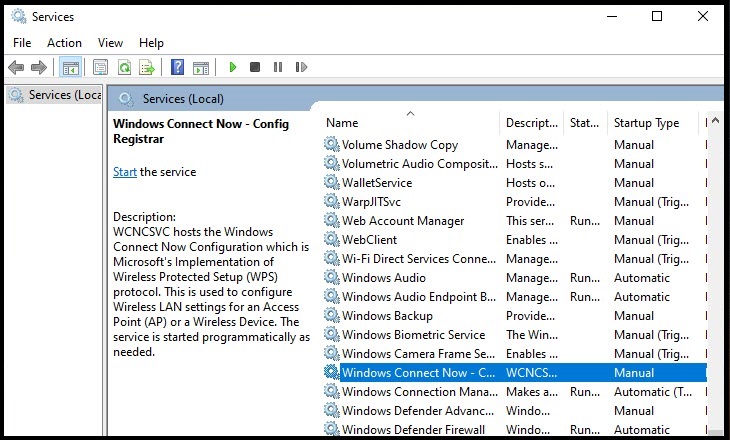
- Windows Image Acquisition
This service is suitable if you work on cameras or scanners. If you are not active in this area then you should disable this service.
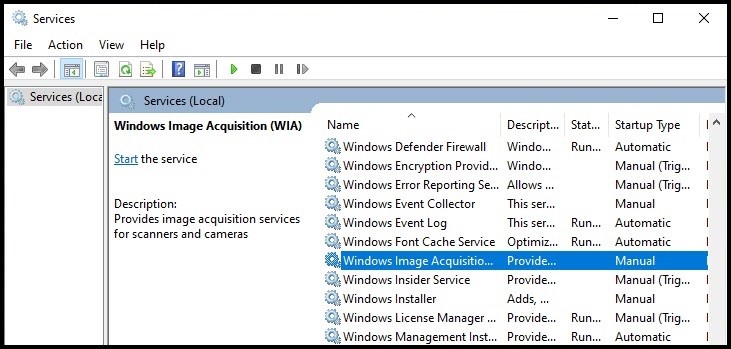
Disable services of software installed in Windows 10
Every time you install software on your computer, the attached services are installed together and run in the background. You can turn off these services if they are unstable and suspicious.
Step 1: Press the Windows + R key combination to open the Run dialog box . Next, you enter keywords msconfig (1) => OK (2) .
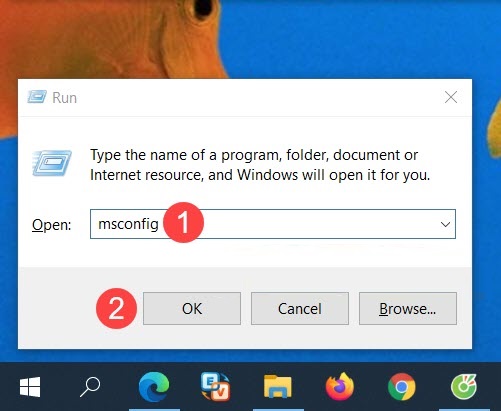
Step 2: You switch to the Services tab (1) => uncheck the unwanted services (2) => OK (3) .
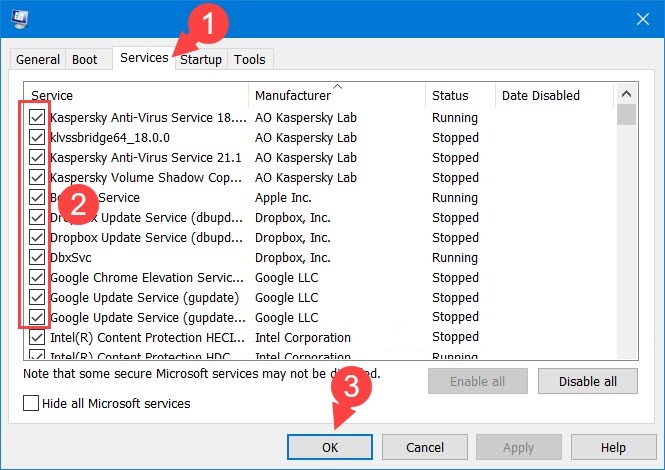
With the instructions in the article, you can turn off unnecessary services and free up resources for your computer. Good luck!
You should read it
- Exploiting services in Windows 2000, XP, 2003 improves productivity
- Turn off unnecessary services in Windows 10 to make your computer lighter
- 7 ways to open the Services application in Windows 11
- Disable unnecessary services in Windows 7
- How to find which processes stop or start Windows Services
- Turn off unnecessary functions in Windows 10
- Immediately turn off these services on Windows 10 to play games smoother
- How to restore default services in Windows 11
May be interested
- How to fix Windows 10 automatically activating Sleep Mode instead of locking the screen
 typically, a windows 10 computer is set up to lock the screen after a few minutes of inactivity. however, some machines have the problem of automatically going into sleep mode instead of locking the screen.
typically, a windows 10 computer is set up to lock the screen after a few minutes of inactivity. however, some machines have the problem of automatically going into sleep mode instead of locking the screen. - How to fix Microsoft Teams error consuming a lot of RAM and CPU on Windows 10
 if you find that the microsoft teams app is consuming too much ram and cpu on your windows 10 computer, here's how to help you fix it.
if you find that the microsoft teams app is consuming too much ram and cpu on your windows 10 computer, here's how to help you fix it. - Fix can not change static IP, fix can not change DNS on Windows 10
 some users experience the error of being unable to change static ip and dns on their windows 10 machine. in this article, tipsmake will introduce you to some solutions that you can try to fix the above problem.
some users experience the error of being unable to change static ip and dns on their windows 10 machine. in this article, tipsmake will introduce you to some solutions that you can try to fix the above problem. - How to prevent mouse from automatically clicking or selecting when you move the cursor in Windows 10
 in this article, tipsmake will guide you how to prevent your mouse from automatically clicking or automatically selecting a link or window when you just move the cursor and never press the button.
in this article, tipsmake will guide you how to prevent your mouse from automatically clicking or automatically selecting a link or window when you just move the cursor and never press the button. - How to fix Explorer.exe error with warning yellow triangle on Windows 10
 some users have encountered the explorer.exe error with a warning yellow triangle that doesn't come with any message when starting windows 10 computer.
some users have encountered the explorer.exe error with a warning yellow triangle that doesn't come with any message when starting windows 10 computer. - How to fix sync feature on Windows 10 not working
 windows 10 has the feature of syncing content between devices signed in with each other account. however, sometimes this feature does not work or is faulty.
windows 10 has the feature of syncing content between devices signed in with each other account. however, sometimes this feature does not work or is faulty.





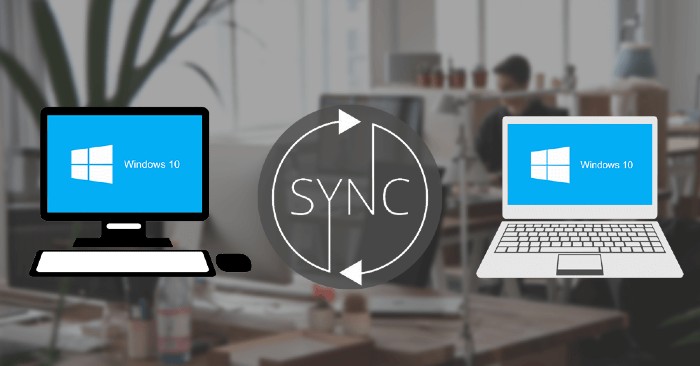
 Turn off unnecessary services in Windows 7
Turn off unnecessary services in Windows 7 Turning off unnecessary services in Windows 10 will help your computer run faster
Turning off unnecessary services in Windows 10 will help your computer run faster Turn off unnecessary services in Windows 10 to make your computer lighter
Turn off unnecessary services in Windows 10 to make your computer lighter Exploiting services in Windows 2000, XP, 2003 improves productivity
Exploiting services in Windows 2000, XP, 2003 improves productivity Turn off unnecessary functions in Windows 10
Turn off unnecessary functions in Windows 10