24 useful screenshot applications for macOS
By default, macOS has pretty impressive computer screen capture capabilities, but if you need to take multiple screenshots, you'll start to notice its limitations. Check out these third-party options to expand your screenshot toolkit.
1. Monosnap
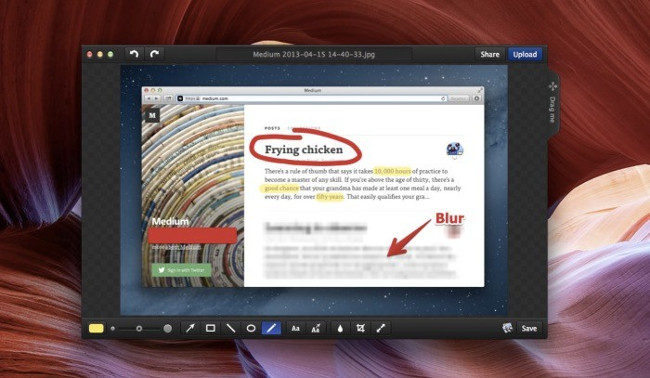
Monosnap is a uniquely powerful screenshot tool. The screenshot utility is lightweight and easy to use. You can capture an area or full screen from the keyboard and access annotation tools right as you capture. Once you're satisfied with your caption, you can export the file to JPG, PNG, or even send it to an external editor like Photoshop. In addition, the application can also record screen videos or take "selfies" with the Mac's front camera. If you pay for the Pro version, you can also integrate the app with cloud services like Evernote. Very precise selection tools with pixel-perfect zooming make boundary selection a breeze.
The downside of the application is that it cannot capture the application window, so you still need to use the default application. However, it is still a useful screenshot application that has all the tools a screenshot application needs.
2. Skitch

Although Skitch is a bit 'old', it cannot be denied that this is still one of the best image annotation applications. It's perfectly capable of taking screenshots, but the annotation tools are where the app really shines. Image markup is simple with a clear interface and enough options. This is the included tool to draw an arrow on any screenshot image even when you use the default macOS tools.
3. SnapNDrag

SnapNDrag's most popular feature is probably the library. Instead of taking screenshots of the Desktop or a folder, they embed them in a gallery file. This will help you avoid cluttering the folder with five different images of the same theme. Once you choose the most suitable one, you can export it into an image format. Additionally, you can take many different types of screenshots with the inbuilt timer and timing options. However, the application is not as strong in image annotation as Skitch.
The main disadvantage of SnapNDrag is cost. The full version of the app is $10, and functionality like resizing screenshots to arbitrary sizes will cost you another $10.
4. Lightshot

Lightshot is a lightweight screenshot utility with limited but useful functionality. When you want to take a screenshot, you will use a drag tool. When you finish dragging, widgets will appear, you can use these widgets to annotate the image. It can then be saved to the user's hard drive or an online utility called prntscr.com and shared publicly. If you just need a screenshot utility along with notes then Lightshot is a great choice.
5. Snagit

Snagit is a professional screenshot utility at an affordable price. It may be the most powerful app on this list with a wide range of features and annotation options. The application is really useful for users who need to take screenshots constantly. The Pro version of the app costs $50. If you want to use it, you can try it for free for 15 days with all features unlocked. And if you like Snagit but the cost is a bit high for you, you should try Jing. This is an app from the same developer as Snagit but is free and shares images via their social services.
6. Snip My

Snip My has several options for taking screenshots over time. You can choose to delay screenshots from 1 to 15 seconds. This app also allows you to take pictures of multiple screens. With a paid subscription, you can also choose to take circular screenshots.
Snip My also lets you edit screenshots on your Mac. You can add stickers, draw on screenshots, highlight important things, or add short text notes.
You can also flip or rotate your screenshot. If you want to erase something that's been added to your photo, use the Eraser tool (rub over the element you want to erase by dragging the eraser over it).
7. Jing Project

As a Techsmith project, Jing is capable of performing screen captures and video recording. Besides, you can also sketch images and share them online.
8. Nimbus Capture

Nimbus Capture lets you edit screenshots in an easy-to-use editor. You can then share the screenshot or save it online to Nimbus or Google Drive. It is compatible with major browsers including Chrome, Firefox, Opera, macOS, and Windows.
9. TinyTake

Tinytake for Windows and macOS can take photos and videos. What's more, it also allows users to add comments to photos and share them quickly thanks to shareable links. You can annotate, capture with a webcam, and even store photos online.
10. iScreen Shoter

Besides the usual screen capture functions, iScreen Shoter also has an optical character recognition (OCR) engine. If you need to extract text from a specific image, you can take a screenshot and then scan the text with this app so you can copy it to the clipboard and paste it elsewhere.
11. Paparazzi
Paparazzi! for macOS can capture entire web pages, can be saved with size and filename options along with support for formats like PNG, JPEG, TIFF and PDF.
12. Snipaste

Snipaste offers an intuitive photography experience with color picker and keyboard shortcuts. It allows images to be pasted as floating windows and allows users to annotate and edit afterwards. Furthermore, you can use it on Windows and macOS when editing documents.
You can refer to How to take a screenshot of a computer screen with Snipaste
13. Awesome Screenshot & Recorder

Awesome Screenshot is one of the best Chrome extensions for taking screenshots, and it also has an app for Mac users. A unique feature of the desktop app is that it comes with a color picker, so if you're taking a screenshot and need to use the same color from an image elsewhere, just use the color picker. to determine the color code!
14. FastStone Screen Capture

Another application for Windows, FastStone Screen Capture allows you to capture and annotate anything including windows, menus, objects, etc. and record screen activities. You can export captures to an editor or clipboard, or email them. Additionally, you can add effects, watermarks, etc. and save the image in one of the supported formats.
15. LICEcap
LICEcap allows you to record screen activities and save them as GIFs on Windows and macOS. You can also pause and restart recording, and even insert text. Furthermore, it also has hotkeys to quickly capture and record the screen.
16. Puush
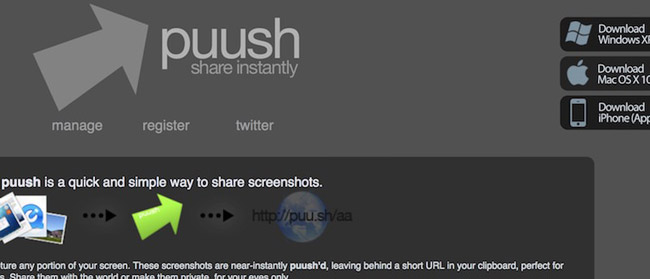
Puush allows you to take and share screenshots on Windows, macOS and iOS platforms. It has keyboard shortcuts and drag-and-drop gestures to aid in snapping. Additionally, images uploaded directly will have a shareable URL.
17. Fireshot
Fireshot for popular browsers like Chrome, Firefox, Opera, and IE allows for quick edits like adding annotations. Images can be saved as images or PDFs, and you can also upload or share them on the web almost instantly.
18. Awesome screenshots

Awesome screenshot allows you to store screenshots directly to the server and share them to request feedback. You can add captions, blur sensitive information, and share images directly. This tool is used as an extension for the Chrome browser.
19. Screenshot Extension

Another extension for Google Chrome, Screenshot Extension can capture both vertical and horizontal content and allows you to share or save the final image. You can watermark, annotate, and create PDFs from images; as well as upload them to Google Drive.
20. Full Web Page Screenshots

Another add-on for Firefox, Full Web Page Screenshots allows you to take screenshots and save them as images or PDF files and send them directly to the clipboard. Plus, you can capture all tabs in one click and print, annotate, edit, email, and upload.
21. Full Page Screenshot

Full Page Screenshot is another tool for Chrome that allows you to capture and save images in PNG format. You can capture whole or part of a website using this application.
22. ScreenFlow

The first aspect you will notice about ScreenFlow is the price. Is it reasonable?
That depends on how many extras you'll actually use. Calling ScreenFlow a screen recording tool is like calling Mount Everest a sandcastle.
Not only can you record multiple screens, but you can also choose to record from a webcam and a connected iOS device at the same time. Combined with the ability to record audio, you have the perfect setup for creating instructional videos.
Media files are captured from all sources then saved to a single timeline, where you can quickly and easily turn raw footage into professional video. Notes, annotations, and video animations are at your fingertips with an easy-to-use interface.
Another particularly cool feature is touch callouts, which allow you to represent touch gestures and gestures on the screen if you're recording an iOS device.
ScreenFlow also has multiple export options depending on where you want to view your finished video. You will find presets ranging from ProRes codecs to codecs specifically installed for Apple TV.
If you're considering creating multiple screen recordings from a variety of sources and you want to add some elements in post-production, ScreenFlow might be what you're looking for.
- Download (Free Trial)
- Download
23. Movavi Screen Capture Studio

Movavi's Screen Capture Studio is one of the highest-rated screen recording tools. It has all the features of a great screen recording tool, with a full range of editing tools suitable for both casual and professional users.
Movavi is a pretty reasonable choice, considering both price and functionality. It combines a large set of tools with an easy-to-use interface and can serve as a full-featured snapshot tool and editor.
Once you're done shooting, you can do some quick editing before saving or sharing directly to YouTube. If you need more advanced editing, you can open the capture in a video editor.

This editor is a typical timeline with a great set of editing tools, including chroma key effects (green screen effects in filmmaking). There's also a wide range of filter, transition and title options. And the editor even offers two modes, one of which is an easy mode for creating quick montages. Movavi also has a store that contains a catalog of effects and transition types depending on the video you are producing.
Movavi really shines when it comes to available export options. You can tweak the resolution, frames per second (FPS), and choose a specific format. You can also choose from a variety of presets like exporting to specific mobile devices or 4K TVs. Movavi also allows you to upload directly to your YouTube channel from right inside the editor.
- Download (Free Trial)
- Download
24. QuickTime

If you don't need complicated editing, annotation, and filter features, Apple has a screen recording tool included in macOS. QuickTime is a reliable video player, but it's also a quick and easy screen recorder that you don't have to pay to use.
Just open QuickTime Player, then go to File > New Screen Recording . You'll see a screenshot menu pop up where you can select the area of the screen you want to capture. Selecting the dropdown icon next to the Record button allows you to select a microphone to add audio.

QuickTime has some essential editing tools like rotate, split, and crop. You can also add clips if you want to combine the screenshot with something you're referencing. However, you will need a video converter if you want to export in any format other than MOV format.
QuickTime is perfect if you need to record your screen quickly and you don't require any annotation features, filters, or effects. Combine with a free Mac video editor if you need more options.
Ultimately, choosing any software depends on both your requirements and budget. If you want to record your iPhone, iPad, or Mac screen regularly, ScreenFlow will be a great choice.
Snagit provides an essential set of tools and makes it easy to share with other applications. Other payment options require some learning but offer flexibility when making changes. They also have diverse options to make your videos look more professional.
Some of the screen recording apps mentioned above have trial versions. Test the software carefully before spending money to buy it.
Hope you find the right choice!
See more:
You should read it
- Guide to capturing Android device screen scrolls to capture the entire web page
- What is a capture?
- 10 best macOS screenshot apps 2021
- 15 useful screen capture applications for Windows
- 5 ways to take screenshots Samsung Galaxy S9 / S9 +
- Screen capture on computer and phone
- 7 quick and simple ways to take screenshots of HP laptops
- 5 ways to take screenshots on Galaxy Note 8
May be interested
- How to take a screenshot of only the Dock on a Mac
 overall, taking screenshots on a mac isn't complicated. with just a few simple steps, you have the picture you need. however, what if you only want to capture part of the dock instead of the entire screen?
overall, taking screenshots on a mac isn't complicated. with just a few simple steps, you have the picture you need. however, what if you only want to capture part of the dock instead of the entire screen? - Apple is preparing to combine iOS and Mac applications as one
 next year, apple may begin to bundle ios and macos applications into one, allowing developers to create an application that runs on two platforms.
next year, apple may begin to bundle ios and macos applications into one, allowing developers to create an application that runs on two platforms. - Top ways to take screenshots on PC simply and easily
 currently, there are many ways to take screenshots of pc quickly and easily for users to have the best experience. let's explore with hacom right here.
currently, there are many ways to take screenshots of pc quickly and easily for users to have the best experience. let's explore with hacom right here. - How to take screenshot on HP windows 10 computer
 taking a screenshot of an hp laptop is a fairly simple trick that users should know to be able to apply it conveniently. refer to how to take a screenshot of an hp laptop.
taking a screenshot of an hp laptop is a fairly simple trick that users should know to be able to apply it conveniently. refer to how to take a screenshot of an hp laptop. - How to turn off the Gatekeeper on macOS Sierra install the application outside the App Store
 after upgrading to the latest operating system macos sierra 10.12, there will be some external applications that users want to install. however, to be able to install 3rd party applications is not as simple as installing the application on the app store.
after upgrading to the latest operating system macos sierra 10.12, there will be some external applications that users want to install. however, to be able to install 3rd party applications is not as simple as installing the application on the app store. - How to test 32-bit applications will stop working on the Mac after the High Sierra operating system
 apple is 'giving up' support for older 32-bit applications. ios 11 will not support 32-bit applications, and now macos high sierra will be the last macos operating system to support 32-bit applications. here's how to test 32-bit applications that will stop working in the future on mac computers.
apple is 'giving up' support for older 32-bit applications. ios 11 will not support 32-bit applications, and now macos high sierra will be the last macos operating system to support 32-bit applications. here's how to test 32-bit applications that will stop working in the future on mac computers. - How to Edit a Screenshot
 this wikihow teaches you how to capture and edit a screenshot on an android, iphone, ipad, mac, or windows pc. press and hold the volume down and power buttons simultaneously. after 1-2 seconds the screen will flash indicated a screenshot...
this wikihow teaches you how to capture and edit a screenshot on an android, iphone, ipad, mac, or windows pc. press and hold the volume down and power buttons simultaneously. after 1-2 seconds the screen will flash indicated a screenshot... - How to Screenshot on Chrome
 this wikihow teaches you how to take a screenshot of your chrome browser's contents on a computer or smartphone. while all computers and smartphones have built-in screenshot functions, you can use a chrome extension or an app to make...
this wikihow teaches you how to take a screenshot of your chrome browser's contents on a computer or smartphone. while all computers and smartphones have built-in screenshot functions, you can use a chrome extension or an app to make... - 12 quick and simple ways to take screenshots of Acer computers
 taking a screenshot of the computer screen on an acer laptop may not sound important, but it plays a big role in everyday life. after all, screenshots are very useful and convenient when you want to share information with friends and loved ones.
taking a screenshot of the computer screen on an acer laptop may not sound important, but it plays a big role in everyday life. after all, screenshots are very useful and convenient when you want to share information with friends and loved ones. - Instructions for using Screenshot HD to take screenshots
 screenshot hd application is a compact screen capture application on your computer, helping you to get quality and sharp screenshots.
screenshot hd application is a compact screen capture application on your computer, helping you to get quality and sharp screenshots.










 How to install macOS on Windows using VirtualBox
How to install macOS on Windows using VirtualBox Apple releases macOS Sonoma 14.4.1 with fixes for USB Hub
Apple releases macOS Sonoma 14.4.1 with fixes for USB Hub This is the launch date of iOS 18
This is the launch date of iOS 18 iOS 18 and a series of new operating systems will be launched by Apple at WWDC 2024
iOS 18 and a series of new operating systems will be launched by Apple at WWDC 2024 Apple announced the date of the WWDC 2024 event, what products will it launch?
Apple announced the date of the WWDC 2024 event, what products will it launch? 5 apps to make switching from Mac to Windows easier
5 apps to make switching from Mac to Windows easier