How to Enable and Disable Mic on Zoom
Automatically turn on and off the mic
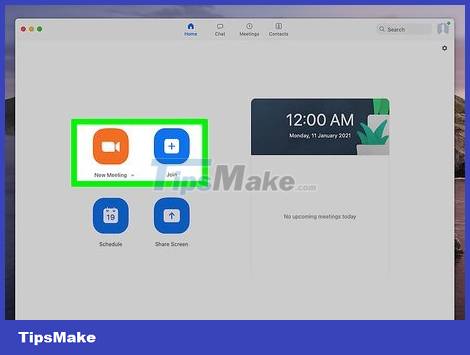
Join or start a meeting on Zoom. You can manually turn your mic off and on when joining Zoom meetings using any device, including Mac, Windows, Android, and iPhone/iPad.
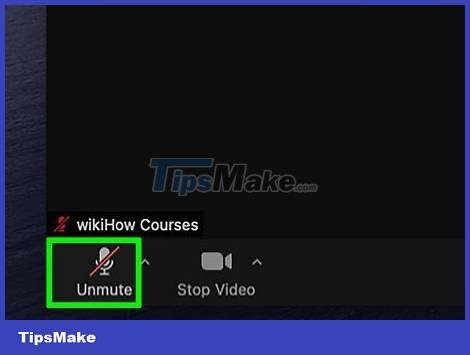
Click or tap the mic icon. This icon is in the lower-left corner of the screen—if you don't see it, click or tap the screen to make the row of icons visible. When the mic icon is red and crossed out, the mic is off.

Click or tap the mic icon again. If the first time you press this icon, the mic turns off, when you press it again, the mic turns on. You can also see the instructions for using the Push to Talk feature to turn on the mic temporarily.
Auto mute mic

Open Zoom on your computer, phone, or tablet. If you want the mic to always turn off when joining a meeting, you can set it up in the settings section.

Open the Settings section. If you're using a computer, you'll click the wheel icon in the upper-right corner of the Zoom window. If you're using a phone or tablet, tap the Settings icon at the bottom of the screen.

Click Audio (Audio, PC/Mac) or Meetings (Meeting, phone/tablet). The mic settings and other options will appear.

Select the mute mic option. If using a computer, you will check the box next to the line "Mute my microphone when joining a meeting". On your phone or tablet, you'll turn on the "Always mute my microphone" switch.
Turn on and use the Push to Talk feature

Open Zoom on your computer or Mac. The Push-to-Talk feature allows you to temporarily turn on the mic when you press and hold the spacebar on your keyboard. This feature will be useful if you want to keep the mic off for most of the meeting.

Click the wheel icon. This icon is located in the upper-right corner of the Zoom window.

Click the Audio item in the menu. This option is in the menu on the left.

Check the box next to the words "Press and hold SPACE key to temporarily unmute yourself". When you check this box, you will be able to press and hold the spacebar to turn on the mic when you want to chat. As soon as you take your hand off the spacebar, the mic will return to the off state.

Join or start a meeting on Zoom. You enabled the Push to Talk feature in the previous step, now let's see how it works.
If you haven't turned off the mic, then click the mic icon in the lower left corner to turn off the mic.

Press and hold the spacebar while chatting. When you press the Push to Talk button, you will see a large mic icon appear on the screen to indicate that your mic is activated.
You won't be able to use the Push to Talk feature if the meeting host does not allow attendees to mute their own mics.
When you remove your hand from the spacebar, your mic will return to the off state.
You should read it
- How to Zoom out on a Mac
- How to secure your Zoom account, avoid leaking personal data
- How to Zoom Out on Mac
- Is it safe to use Zoom? Things to know
- What is zoom bombing and how do I stay safe on Zoom?
- How to change name on zoom
- How to sign up Zoom.us learn online for free
- How to use filter on Zoom, turn on the filter for Zoom
May be interested
- Is it safe to use Zoom? Things to know
 as zoom's coverage is greater than ever, from individual users to businesses, zoom is the ultimate solution for meeting and learning online. along with that many users questioned whether using zoom is really safe?
as zoom's coverage is greater than ever, from individual users to businesses, zoom is the ultimate solution for meeting and learning online. along with that many users questioned whether using zoom is really safe? - What is zoom bombing and how do I stay safe on Zoom?
 zoom-bombing zooms have become a popular hobby for malicious attackers on the internet, so it's essential to equip yourself with a few ways to combat them. there are a lot of options that you can activate to stop zoom-bombing
zoom-bombing zooms have become a popular hobby for malicious attackers on the internet, so it's essential to equip yourself with a few ways to combat them. there are a lot of options that you can activate to stop zoom-bombing - Summary of some simple ways to disable USB ports on Windows computers
 you can imagine that usb ports are like door scenes, and other users or malware, viruses can spread and access your system anytime through this path. so to protect important data on your windows computer, you can disable the usb port.
you can imagine that usb ports are like door scenes, and other users or malware, viruses can spread and access your system anytime through this path. so to protect important data on your windows computer, you can disable the usb port. - How to enable and disable video background in Microsoft Edge
 microsoft edge includes everyday photo and video backgrounds. you can enable this feature and enjoy various videos on the screen while browsing.
microsoft edge includes everyday photo and video backgrounds. you can enable this feature and enjoy various videos on the screen while browsing. - How to change name on zoom
 your name in zoom can sometimes be incorrect and participants are free to make name changes on their zoom. this is done very simply on both computers and phones.
your name in zoom can sometimes be incorrect and participants are free to make name changes on their zoom. this is done very simply on both computers and phones. - How to sign up Zoom.us learn online for free
 zoom.us is a web version of zoom software on computers, supports online learning via zoom and users who register an account on zoom.us.
zoom.us is a web version of zoom software on computers, supports online learning via zoom and users who register an account on zoom.us. - How to enable Dark Mode in Ubuntu 20.04 LTS
 if you have ever used dark mode on a mobile phone, then you will be surprised to learn that it is also available on linux computers. in this tutorial, tipsmake.com will show you how to enable dark mode on a full ubuntu linux system.
if you have ever used dark mode on a mobile phone, then you will be surprised to learn that it is also available on linux computers. in this tutorial, tipsmake.com will show you how to enable dark mode on a full ubuntu linux system. - How to enable / disable TLS 1.3 in Windows 10
 for tls to work, it must be enabled on both the client and the server. for windows server users, tls 1.3 is enabled by default in iis / http.sys.
for tls to work, it must be enabled on both the client and the server. for windows server users, tls 1.3 is enabled by default in iis / http.sys. - How to enable/disable Enhance Images in Microsoft Edge
 this guide will show you how to enable or disable automatic image enhancement in microsoft edge for your account or all users in windows 10 and windows 11.
this guide will show you how to enable or disable automatic image enhancement in microsoft edge for your account or all users in windows 10 and windows 11. - How to enable / disable automatic login in Debian 10
 if your system is in a secure location, without any privacy threats, you can avoid the hassle of providing credentials when logging in.
if your system is in a secure location, without any privacy threats, you can avoid the hassle of providing credentials when logging in.









 How to Delete a Photo from a Chat on Facebook Messenger
How to Delete a Photo from a Chat on Facebook Messenger How to create a public profile on Snapchat
How to create a public profile on Snapchat How to change your nickname on the Discord server
How to change your nickname on the Discord server Instructions for adding filters when using Microsoft Teams
Instructions for adding filters when using Microsoft Teams How to change the background image in Google Meet
How to change the background image in Google Meet How to encrypt WhatsApp chat backups on iPhone
How to encrypt WhatsApp chat backups on iPhone