How to take a screenshot of a Windows 11 computer
There are many ways to take a screenshot of the computer screen on Windows operating system, basically the methods are relatively similar, just a little different in the interface between operating system versions.
And as you all know, recently, Microsoft has officially introduced Windows 11 to the technology-loving community around the world.
So, I will continue to show you how to take a screenshot of your computer on Windows 11 - the latest operating system up to the time I write this article.
This article I will divide into 2 parts, that is how to take screenshots with software and take computer screenshots without software. Okay, soon I will go into the detailed article:
I. Using computer photography software on Windows 11
There are countless software that support screen capture, free software, and paid software are many.
However, I only list the software that I personally appreciate the most. These are all software that I have used before and found very satisfied. You can refer!
II. How to take computer screenshots on Windows 11 without software
Well, if you don't have to take screenshots too often, it's not necessary to use software at all.
Because on the operating system Windows 11 has provided us with many ways to do this already. Details are as follows:
Method 1. Use the Windows + Print Screen key combination (PrtScr, PrtSc, PrtScn)
Note: Some laptops may need to be combined with the Fn key on the keyboard.

This is the fastest way to take pictures on Windows 11, you just need to press the key combination Windows + PrtScr (or some machines are Windows + Fn + PrtScr), the image will immediately be captured and saved in the Pictures folder.
With this way, the image will be captured by default as full screen, ie, everything that is displayed on the computer screen is captured.

The default image will be saved in *.png format. If you want to edit, just right-click on the image => and select Edit.

Method 2. Use the Print Screen key (PrtScr, PrtSc, PrtScn)
Note: Some laptops may need to be combined with the Fn key on the keyboard.

It can be said that this is also a pretty fast way to take a screenshot of your computer on Windows 11.

You just need to press the PrtScr key (or Fn + PrtScr) on the keyboard => then open the MS Paint tool => and press CTRL + V to paste the image you just took => then select File => Save as to save the image.
Method 3. Use the key combination ALT + Print Screen (PrtScr, PrtSc, PrtScn)
Note: Some laptops may need to be combined with the Fn key on the keyboard.

With this key combination, you will capture the window you are using. For example, if you are working on Word, you press the key combination ALT + PrtScr (or some machines are ALT + Fn + PrtScr), then only that Word window will be captured.
After pressing this key combination, open the MS Paint tool => and press CTRL + V to paste the captured image, then save it. You do the same as in Method 2 above.
Method 4. Use the Snip & Sketch app
But the way to take pictures above is quite simple, but if you want more features and options, you can use the Snip & Sketch application on Windows 11.
This is essentially an advanced application of the Snipping Tool. You can quickly open this Snip & Sketch application with the keyboard shortcut Windows + Shift + WILL
But if you want to use the mouse to manipulate, you can follow the instructions as follows: Click the START MENU button => then select All apps as shown below.

Scroll down and find the Snip & Sketch app

Okay, now the Snip & Sketch application will start up, click New.
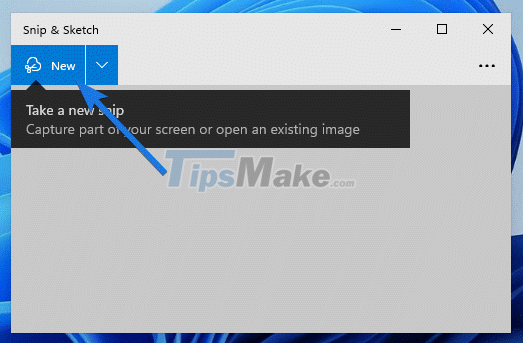
At this point, the computer screen will dim and display the options as shown below. You can choose the photography tool => then black out the area you want to capture.

Well, at this point, you can use the tools available in the Snip & Sketch application to edit and annotate the photo. => finally click Save image and you're done.

Method 5. Take a screenshot of Windows 11 with Snipping Tool
Snipping Tool is a tool that we are all too familiar with, because it has appeared on most previous versions of Windows.
And this is probably the most used photography tool among the tools that Windows provides available. In terms of usage, it is not different from previous operating system versions.
Perform:
You click the SEARCH button on Windows 11 => and search with the keyword Snipping Tool => and click Open to open this tool.

Now the Snipping Tool will appear, select the shooting mode at the Mode option. There will be options like:
- Free-form Snip: Draw the area you want to capture.
- Rectangular Snip (default style): Rectangular
- Windows Snip: Similar to Full-screen Snip.
- Full-screen Snip: Full screen capture

=> Then click New to start shooting.

Now scan the area you want to capture (the same operation as black out).

At this point, the image will be captured and displayed in the Snipping Tools tool, you can edit the image if you want => finally click File => select Save as. to save it.

Method 6. Use the Xbox Game Bar available on Windows 11 to take pictures
Xbox Game Bar was developed by Microsoft for gamers to easily record a video of their computer screen, capture screenshots during gameplay, and quickly share it with team members without having to use it. to the third software.
Therefore, we can take advantage of this feature to take screenshots, or maybe record videos.
Perform:
To use Xbox Game Bar is simple, you press the Windows + G key combination to start the tool up => then you click on the capture icon as shown below.

Now the photo gallery will appear, you continue to click on the camera icon => the captured image will be automatically saved.

III. Conclude
Well, above are the most effective ways to take computer screenshots on Windows 11 today. All in all, it's all familiar ways
You should read it
- 12 quick and simple ways to take screenshots of Acer computers
- 5 easiest and fastest ways to take screenshots of Windows 10
- How to take a long screenshot on a Windows 11 computer
- Ways to take a screenshot in Windows 10 computer
- How to take Android screenshots from Windows and Mac
- How to Screenshot on Chrome
- How to Use the 'Print Screen' Function on a Keyboard
- How to Edit a Screenshot
May be interested
- How to take a screenshot of your computer using the mouse quickly
 instructions on how to take a screenshot of your computer using the mouse quickly, simply and in detail from a to z.
instructions on how to take a screenshot of your computer using the mouse quickly, simply and in detail from a to z. - How to Screenshot on Chrome
 this wikihow teaches you how to take a screenshot of your chrome browser's contents on a computer or smartphone. while all computers and smartphones have built-in screenshot functions, you can use a chrome extension or an app to make...
this wikihow teaches you how to take a screenshot of your chrome browser's contents on a computer or smartphone. while all computers and smartphones have built-in screenshot functions, you can use a chrome extension or an app to make... - How to Use the 'Print Screen' Function on a Keyboard
 this wikihow teaches you how to locate and use a windows computer's 'print screen' key to take a screenshot of items on your computer's screen. once you've taken a screenshot, you can paste it into a program like paint or microsoft word....
this wikihow teaches you how to locate and use a windows computer's 'print screen' key to take a screenshot of items on your computer's screen. once you've taken a screenshot, you can paste it into a program like paint or microsoft word.... - How to Take a Screenshot using Firefox and Windows
 there are several options available when it comes to taking screenshots in firefox for windows. if you want to take a screenshot of an entire webpage's content in a single file, a screenshot extension will be able to do just that. if you...
there are several options available when it comes to taking screenshots in firefox for windows. if you want to take a screenshot of an entire webpage's content in a single file, a screenshot extension will be able to do just that. if you... - How to Edit a Screenshot
 this wikihow teaches you how to capture and edit a screenshot on an android, iphone, ipad, mac, or windows pc. press and hold the volume down and power buttons simultaneously. after 1-2 seconds the screen will flash indicated a screenshot...
this wikihow teaches you how to capture and edit a screenshot on an android, iphone, ipad, mac, or windows pc. press and hold the volume down and power buttons simultaneously. after 1-2 seconds the screen will flash indicated a screenshot... - Instructions for using Screenshot HD to take screenshots
 screenshot hd application is a compact screen capture application on your computer, helping you to get quality and sharp screenshots.
screenshot hd application is a compact screen capture application on your computer, helping you to get quality and sharp screenshots. - How to screenshot Dell laptop for all Windows generations from XP to 10
 how to take a screenshot of dell laptop is the fastest and most compact? the 3 suggestions below will surely only take you a few seconds to get a screenshot right away.
how to take a screenshot of dell laptop is the fastest and most compact? the 3 suggestions below will surely only take you a few seconds to get a screenshot right away. - How to Take a Screenshot of the Entire Screen
 have you ever wanted to take a picture of your computer screen? it's easier than you'd think. you can learn how to take a screenshot on windows, macs, and your phone. all you need to do is learn a few keyboard shortcuts and quick tricks....
have you ever wanted to take a picture of your computer screen? it's easier than you'd think. you can learn how to take a screenshot on windows, macs, and your phone. all you need to do is learn a few keyboard shortcuts and quick tricks.... - How to Take a Screenshot on a Mac
 this wikihow will show you various ways in which to take a screenshot on a mac. make sure your screen displays exactly what you want to show in your screenshot image. ensure all the relevant windows are visible.
this wikihow will show you various ways in which to take a screenshot on a mac. make sure your screen displays exactly what you want to show in your screenshot image. ensure all the relevant windows are visible. - 10 Simplest Ways to Take a Screenshot on an ASUS Laptop
 to share information on the laptop screen with others, taking a screenshot is the most common way. if you are using an asus laptop and do not know how to take a screenshot, please refer to the instructions below!
to share information on the laptop screen with others, taking a screenshot is the most common way. if you are using an asus laptop and do not know how to take a screenshot, please refer to the instructions below!










 How to test the microphone on Windows 11
How to test the microphone on Windows 11 How to Uninstall Apps on Windows 11
How to Uninstall Apps on Windows 11 Microsoft claims Windows 11 PCs will have better performance thanks to the ability to optimize CPU, RAM and storage hard drive
Microsoft claims Windows 11 PCs will have better performance thanks to the ability to optimize CPU, RAM and storage hard drive How to choose a microphone on Windows 11
How to choose a microphone on Windows 11 Steps to change screen brightness on Windows 11
Steps to change screen brightness on Windows 11 How to compress and decompress files on Windows 11
How to compress and decompress files on Windows 11