How to synchronize web browser between phone and computer
Synchronization of data between your phone and computer is always essential for everyday Internet users. Although many web browsers and third-party services support synchronization across devices, but doing it directly through a web browser is still the most convenient and optimal solution.
Firefox
Firefox has always been the easiest web browser on the market, allowing you to customize everything from privacy and security settings to wallpaper tweaking and features.
With Firefox, you need to set up an account and sign in to that account on all the devices you want to link. Firefox automatically syncs bookmarks, history, passwords, and more.
Here's how to start syncing from a browser on a computer:
- Click on Firefox Account from the top right corner.
- Click Sign in to Firefox and sign in to your account.
- Click Show Code .
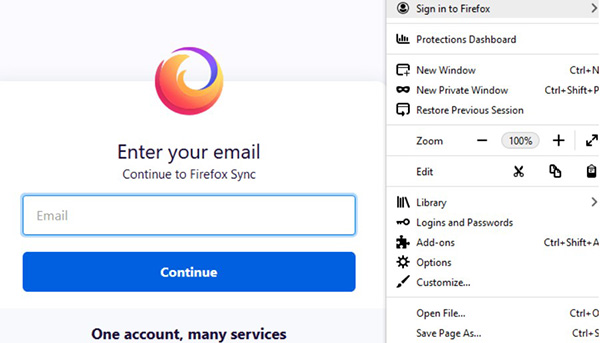
Firefox will ask you to accept a connection between your phone and the computer. What makes Firefox unique is that it asks you to enter your PIN before it gets closer to your login information.
This is a pretty cool security feature that prevents others from using your phone to find new email addresses or websites that have your account.
In addition to syncing tabs, you can easily send tabs across web browsers:
- Click the three-dot icon in the right corner of the browser screen.
- Click the share icon at the top of the list.
- Select the device you want to send the tab to.
To send a tab from your computer, right-click the tab and choose Send Tab to Device> Firefox on [device name] .
Firefox can also sync tabs, giving you access to open tabs on all your devices. To find the tabs to sync on your computer, touch Menu> Library> Synced Tabs .
When you open Firefox on your phone, find Synced Tabs directly in the menu in the lower right corner of the screen.
Google Chrome
To sync data on Google Chrome, you need a Gmail account. Google Chrome will allow you to sync your bookmarks, passwords, history, and many other types of Google services.
With passwords and login accounts, Chrome PIN protects only your passwords. It will not hide email, username or website, which can be a pretty high security risk.
What makes Google Chrome stand out is that syncing is easy across many types of apps and services. You can take general control via web browser and use the same Gmail account.
Here's how to sync data from Chrome web browser on phone:
- In Settings .
- Select a Gmail account.
- Enable / disable sync.

In addition, Google Chrome also has a very simple way to share tabs between devices.
To do this on a computer web browser, follow these steps:
- Right-click the tab you want to send.
- Select Send to [device name] .
Share tabs via Chrome on your phone by:
- Select Menu> Share .
- Select Send to your devices , then select the device you want to send the tab to.

Microsoft Edge
If you're using Microsoft Edge, get the most out of this web browser, including syncing data.
Luckily, Microsoft Edge also has a simple sync method:
- On your web browser, click the silhouette icon in the right corner and select Sign in .
- Sign in with your Microsoft account via the pop-up window.
- Select Sync .

Next, sign in with your Microsoft account on your phone:
- Click the silhouette icon in the upper left corner.
- Select the account you want to sign in to.
- Turn on data sync.
The multi-account synchronization feature allows you to split the web browser for work and personal tasks. Thus bookmarks, history and passwords will not be confused.
To customize your data sync experience on Microsoft Edge, go to Manage Profiles Settings> Profiles> Sync . Microsoft's web browser will let you sync your bookmarks, settings, sign-in, and even extensions.

However, Microsoft Edge doesn't yet support syncing history and tabs. If those are more essential to you, try using Firefox and Google Chrome web browsers above.
You should read it
- Microsoft claims Edge overcomes Chrome and Firefox, becoming the world's best browser
- This is how to speed up Edge browser
- Microsoft test video proves that Edge browser is superior to Firefox and Chrome
- How to block hateful ads on Microsoft Edge browser
- Too embarrassed, Microsoft engineers had to install Google Chrome in the middle of the presentation because Edge kept crashing
- Is Microsoft Edge really safer than Chrome or Firefox?
- Microsoft Edge suddenly surpassed Firefox, rising to become the No. 2 browser in the world
- 20 small tips with Edge browser you should know (Part 1)
May be interested
- How to sync Zalo messages on your computer with your phone?
 you should proceed to synchronize messages on your computer zalo to be able to receive all zalo phone messages on your computer, according to the instructions below.
you should proceed to synchronize messages on your computer zalo to be able to receive all zalo phone messages on your computer, according to the instructions below. - How to enable / disable syncing phone wallpaper with Your Phone app wallpaper on Windows 10 PC
 after linking your android phone to your windows 10 pc, you can synchronize your phone wallpaper with the your phone app background on your windows 10 pc.
after linking your android phone to your windows 10 pc, you can synchronize your phone wallpaper with the your phone app background on your windows 10 pc. - Combine the best private browser on the phone
 these are highly secure browsers that will help you browse the web without leaving any information
these are highly secure browsers that will help you browse the web without leaving any information - How to Enable Hidden Toolbars on Your Browser
 this article shows you how to restore hidden toolbars on your computer's web browser. you can do this on chrome, firefox, microsoft edge, internet explorer, and safari. however, because your phone's browser does not allow adding toolbars, you cannot apply the instructions below.
this article shows you how to restore hidden toolbars on your computer's web browser. you can do this on chrome, firefox, microsoft edge, internet explorer, and safari. however, because your phone's browser does not allow adding toolbars, you cannot apply the instructions below. - 7 unique browsers for Android
 mobile browser is an application you can use all the time, but you do not use it to replace your phone applications or messaging applications.
mobile browser is an application you can use all the time, but you do not use it to replace your phone applications or messaging applications. - UC Browser was removed from Google Play Store because of the unhealthy use of 'tricks'
 uc browser on android seems to have been removed from google play store. the very popular browser on this phone has disappeared without a warning. this happened only weeks after uc browser reached 500 million downloads on google's app store.
uc browser on android seems to have been removed from google play store. the very popular browser on this phone has disappeared without a warning. this happened only weeks after uc browser reached 500 million downloads on google's app store. - Reasons to switch to Arc Browser instead of Google Chrome on your phone
 some longtime google chrome users recently decided to try out arc browser on iphone. arc is best known for its feature-rich desktop version, and many were curious to see if the mobile version would be as impressive.
some longtime google chrome users recently decided to try out arc browser on iphone. arc is best known for its feature-rich desktop version, and many were curious to see if the mobile version would be as impressive. - How to synchronize files and folders on Linux
 linux administrators must keep folders synced on a regular basis. there are two simple use scenarios for synchronizing these files and folders.
linux administrators must keep folders synced on a regular basis. there are two simple use scenarios for synchronizing these files and folders. - 4 useful tricks for Chrome browser on Android
 if you miss reading the information of certain web pages on the chrome browser for your computer, and at some point you want to continue reading that information on your mobile phone. then you can open the chrome browser application on your android phone, then find and click recent tabs to see the pages you have recently visited and continue to view the website information you want on your phone. android.
if you miss reading the information of certain web pages on the chrome browser for your computer, and at some point you want to continue reading that information on your mobile phone. then you can open the chrome browser application on your android phone, then find and click recent tabs to see the pages you have recently visited and continue to view the website information you want on your phone. android. - Instructions for connecting your HTC One phone to your computer
 the memory of your htc one phone is full and you want to move the image files, ... in your phone to your computer. but you do not know how to connect your htc one phone to your computer. the following article will guide you through extremely simple and quick steps.
the memory of your htc one phone is full and you want to move the image files, ... in your phone to your computer. but you do not know how to connect your htc one phone to your computer. the following article will guide you through extremely simple and quick steps.










 Microsoft Edge Chromium update begins with Windows Update
Microsoft Edge Chromium update begins with Windows Update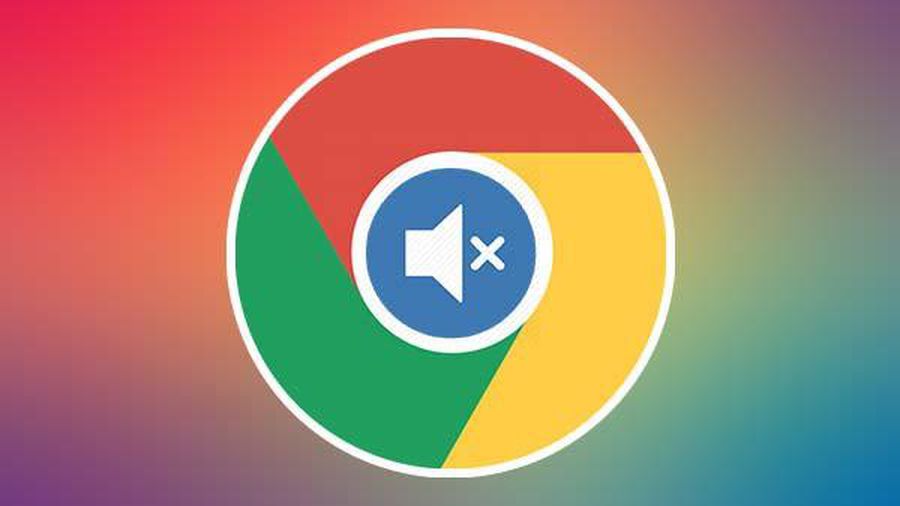 How to automatically mute tabs with audio files in Chrome
How to automatically mute tabs with audio files in Chrome The hidden Chrome menu allows for easy testing of the latest browser tests
The hidden Chrome menu allows for easy testing of the latest browser tests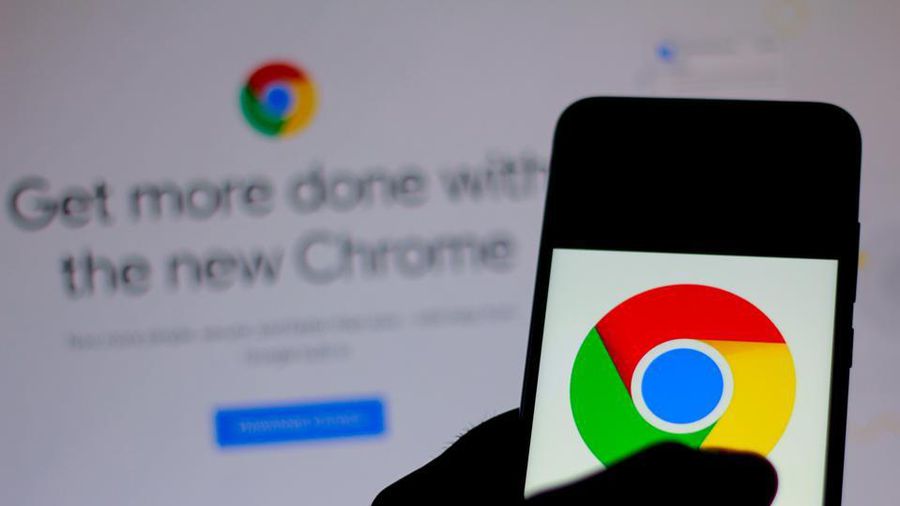 Top 5 ways to avoid information disclosure when using Google Chrome
Top 5 ways to avoid information disclosure when using Google Chrome Why does the .crdownload file keep popping up every time you download something from Chrome?
Why does the .crdownload file keep popping up every time you download something from Chrome? Brave browser is enough to beat Chrome
Brave browser is enough to beat Chrome