2 free tools to synchronize data with Dropbox in Mac OS
QuanTriMang - Among the current list of office and online utility applications, we definitely cannot ignore the Dropbox utility - a comprehensive combination of applications for Desktop and service platforms. web, compatible with many other programs. The same as any other software, besides the above mentioned strengths, Dropbox still has some shortcomings to overcome.
While Dropbox can combine and sync all files within a certain user-initiated directory, it doesn't work for all data outside that folder. If you are a Mac user and do not want to store everything inside the Dropbox share folder, there is another way to do this. In essence, we only need to optimize the symbolic link - symlink function to create the corresponding component to any directory, then replace the symlink inside the Dropbox folder. And all actions that are applied to that folder are 'cloned' by symlinks and vice versa. Basically, users can completely create symlinks with the command in Terminal, but most of us are not familiar with this item, and in the following, we will introduce you to two free support tools. Simple and easy to use, used to create symlinks without having to type commands.
1. SymbolicLinker :
SymbolicLinker is actually a plugin of Context Menu (for Puma for Leopard users), and some other software services (for Snow Leopard or newer users). When installed, this application allows all users to create symbolic links to data files inside the Finder. To use SymbolicLinker , please download the archive file installed at the above link. In this package there are 2 quite important files: SymbolicLinker.service (for Snow Leopard) and SymbolicLinker.plugin for Leopard (or previous Mac OS X versions):

Usage is simple and easy, right-click any file and select Service> make Symbol Link :
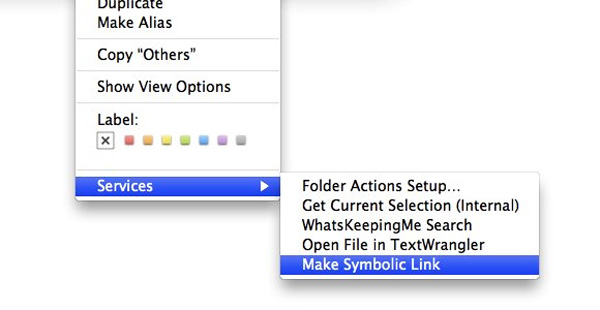
2. MacDropAny :
This utility is created exclusively for symlink creation for Dropbox. In the first use, users will be asked to choose which folder to sync data via Dropbox:

The next step is to select the Dropbox folder to create the symlink, you can name this folder External links or optionally:

And finally, assign the appropriate names to these Symlinks. To avoid possible confusion, you should name the directory containing the data:

After creating, MacDropAny offers options for users to open a new Symlink:

And now, we will test the use of these support tools. Drag any text file into Symlink inside the Dropbox folder:

This text file will display in the root directory outside the Desktop:

Then, try to change the content inside this file and save it. Check again on another computer, and the content of the text file fully displays what we've changed. Besides, you can refer and find out more information about Dropbox and common issues here. Good luck!
You should read it
- How to turn Dropbox on iPhone into a document scanner
- Instructions for registering and installing Dropbox
- Instructions for using Dropbox
- Set password for Dropbox application on phone in 3 steps
- Instructions for saving offline files with Dropbox on iOS
- Dropbox tips and tricks
- Upload large files via SkyDrive, DropBox or email
- 5 useful features of Dropbox on iOS and Android
May be interested
- How to turn Dropbox on iPhone into a document scanner
 support for document scanning and storage is a new feature updated on ios dropbox. users can turn iphone into a scanner with dropbox application.
support for document scanning and storage is a new feature updated on ios dropbox. users can turn iphone into a scanner with dropbox application. - Secure data on DropBox with BoxCryptor
 if you have any concerns about data security stored on dropbox 'cloud' service, you can use boxcryptor with advanced encryption. no one can touch the data even if you get your dropbox account.
if you have any concerns about data security stored on dropbox 'cloud' service, you can use boxcryptor with advanced encryption. no one can touch the data even if you get your dropbox account. - Instructions to recover deleted Dropbox files on Windows and Mac computers
 if you accidentally delete some important files on dropbox, you don't need to worry too much. for free accounts, dropbox will store up to 30 files, which the user has deleted, so that users can restore files.
if you accidentally delete some important files on dropbox, you don't need to worry too much. for free accounts, dropbox will store up to 30 files, which the user has deleted, so that users can restore files. - Insert Dropbox data directly into Gmail
 dropbox hosting service has just released a new utility for users of chrome web browser, which helps users easily send / receive large data through gmail.
dropbox hosting service has just released a new utility for users of chrome web browser, which helps users easily send / receive large data through gmail. - Dropbox allows faster file sync with streaming sync
 the new feature allows dropbox users to download data to the device while they are uploading, instead of waiting for data to be uploaded to dropbox's server.
the new feature allows dropbox users to download data to the device while they are uploading, instead of waiting for data to be uploaded to dropbox's server. - How to get 25GB of free Dropbox storage
 dropbox has a free 25gb program for all accounts with a very simple way.
dropbox has a free 25gb program for all accounts with a very simple way. - How to increase free Dropbox storage
 how to increase free dropbox storage. dropbox is one of the famous hosting services and the top quality today. however, if you are a free user, there is only 2gb of storage for storage. 2gb is a meager number if you need to save a lot
how to increase free dropbox storage. dropbox is one of the famous hosting services and the top quality today. however, if you are a free user, there is only 2gb of storage for storage. 2gb is a meager number if you need to save a lot - Dropbox Transfer - How to transfer large files very quickly across the network
 dropbox transfer is a feature that transfers data via the cloud extremely convenient and very fast speed. dropbox transfer is currently free for users, but there are certain limitations if your dropbox account is not a pro upgrade account.
dropbox transfer is a feature that transfers data via the cloud extremely convenient and very fast speed. dropbox transfer is currently free for users, but there are certain limitations if your dropbox account is not a pro upgrade account. - Instructions for changing Dropbox password
 in the 2012 attack, hackers gathered information of 68 million accounts of the dropbox online cloud storage platform. dropbox confirmed this attack and forced customers to change their password.
in the 2012 attack, hackers gathered information of 68 million accounts of the dropbox online cloud storage platform. dropbox confirmed this attack and forced customers to change their password. - Use multiple Dropbox accounts on the same computer
 dropbox is an excellent cloud storage and file synchronization service, but this is also one of the most expensive options when you have used up free memory. and you can only use multiple accounts on one computer if you use the business package. however there are several ways to use multiple dropbox accounts on the same computer.
dropbox is an excellent cloud storage and file synchronization service, but this is also one of the most expensive options when you have used up free memory. and you can only use multiple accounts on one computer if you use the business package. however there are several ways to use multiple dropbox accounts on the same computer.










 How to back up Gmail on a Mac computer
How to back up Gmail on a Mac computer Backup iPhoto photo library
Backup iPhoto photo library Create ZIP files in just two steps in Mac OS X
Create ZIP files in just two steps in Mac OS X