How to Sync Gmail Contacts to iPhone
Add Gmail account to Contacts
 How to Sync Gmail Contacts to iPhone Picture 1
How to Sync Gmail Contacts to iPhone Picture 1
Open Settings on iPhone. Click the Settings app icon in the gray frame.
 How to Sync Gmail Contacts to iPhone Picture 2
How to Sync Gmail Contacts to iPhone Picture 2
Scroll down and tap Accounts & Passwords . Options are located about a third of the way down the "Settings" page.
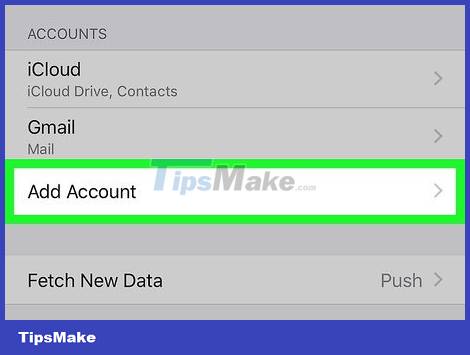 How to Sync Gmail Contacts to iPhone Picture 3
How to Sync Gmail Contacts to iPhone Picture 3
Click Add Account near the bottom of the page.
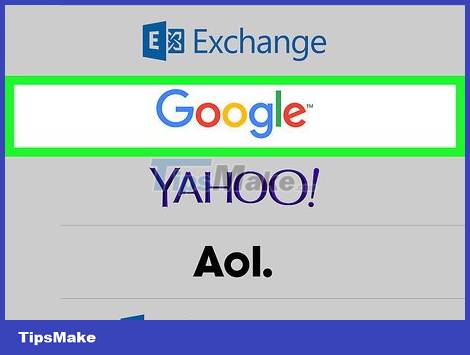 How to Sync Gmail Contacts to iPhone Picture 4
How to Sync Gmail Contacts to iPhone Picture 4
Tap the Google option in the middle of the page. The Gmail login page will appear.
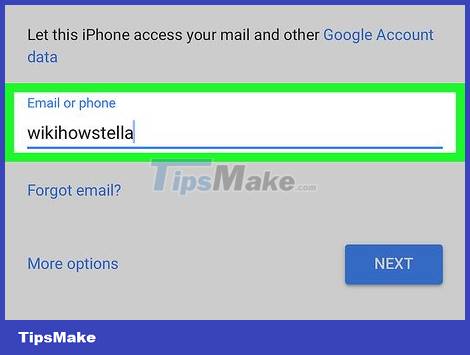 How to Sync Gmail Contacts to iPhone Picture 5
How to Sync Gmail Contacts to iPhone Picture 5
Enter your email address. Enter the email address associated with your Google account.
You can also use a phone number if it's already linked to the account.
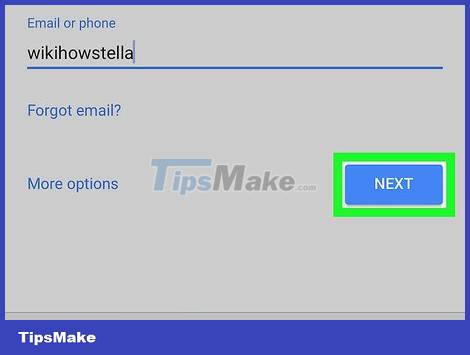 How to Sync Gmail Contacts to iPhone Picture 6
How to Sync Gmail Contacts to iPhone Picture 6
Click Next in the lower right corner of the page.
 How to Sync Gmail Contacts to iPhone Picture 7
How to Sync Gmail Contacts to iPhone Picture 7
Enter your Google password. Enter the password in the data field in the middle of the page.
 How to Sync Gmail Contacts to iPhone Picture 8
How to Sync Gmail Contacts to iPhone Picture 8
Click Next . The Gmail account will be added to the iPhone, and will open the account settings page.
 How to Sync Gmail Contacts to iPhone Picture 9
How to Sync Gmail Contacts to iPhone Picture 9
You need to make sure contacts are turned on. If the switch to the right of the "Contacts" option is green, all is ready; otherwise, tap the white button next to "Contacts" to enable contacts.
 How to Sync Gmail Contacts to iPhone Picture 10
How to Sync Gmail Contacts to iPhone Picture 10
Click Save in the upper right corner of the screen. After the Gmail account is saved, the account's contacts will also sync to the Contacts app on iPhone.
Import contacts with existing Gmail account
 How to Sync Gmail Contacts to iPhone Picture 11
How to Sync Gmail Contacts to iPhone Picture 11
Open Settings on iPhone. Click the Settings app icon in the gray frame.
 How to Sync Gmail Contacts to iPhone Picture 12
How to Sync Gmail Contacts to iPhone Picture 12
Scroll down and tap on Accounts & Passwords . Options are located about a third of the way down the "Settings" page.
 How to Sync Gmail Contacts to iPhone Picture 13
How to Sync Gmail Contacts to iPhone Picture 13
Select account. Tap the Gmail account you want to import contacts from.
If you only have one Gmail account on your iPhone, tap Gmail.
 How to Sync Gmail Contacts to iPhone Picture 14
How to Sync Gmail Contacts to iPhone Picture 14
Click the white "Contacts" button. The switch will turn green, indicating that the Gmail contact has been added to the Contacts app on your iPhone.
If the switch is currently green, your Gmail contacts are synced on your iPhone.
You should read it
- How to set up Gmail on iPhone?
- How to log out of Gmail on iPhone
- How to receive email notifications from Gmail on iPhone
- The Gmail application on the new iPhone has an extra important security feature
- Sync iPhone contacts with Gmail
- How to transfer, backup phone contacts from iPhone to Gmail
- Become a player using Gmail with the following 5 tips
- Instructions for adding email accounts to Gmail on iPhone, iPad
- Instructions for recovering email sent on Gmail iPhone / iPad
- How to block the display of images in Gmail
- 14 useful tools for Gmail should not be ignored - P1
- How to Create Labels in the Gmail App






 Sync iPhone contacts with Gmail
Sync iPhone contacts with Gmail How to export iPhone contacts, sync iPhone contacts to Gmail
How to export iPhone contacts, sync iPhone contacts to Gmail How to sync iPhone contacts to Gmail
How to sync iPhone contacts to Gmail How to transfer, backup phone contacts from iPhone to Gmail
How to transfer, backup phone contacts from iPhone to Gmail How to export contacts from Gmail?
How to export contacts from Gmail? How to synchronize contacts from iPhone to Mac
How to synchronize contacts from iPhone to Mac