How to make iPhone video wallpaper?
You don't need to use still images as your iPhone wallpaper. In today's article, TipsMake.com will show you how to create videos on iPhone lock screen. You can use any video as your main wallpaper and lock screen.
How to make video wallpaper for iPhone with intoLive application
It is worth mentioning that the iPhone does not have a built-in converter to help you turn ordinary videos into Live Photos. However, that does not mean that you absolutely cannot perform video conversion into Live Photos on your device.
There is really a good app on the App Store for iOS that helps you convert regular videos into Live Photos.
You can download the application and use it to convert any video into Live Photos. Once done, you can set the resulting video as your iPhone's wallpaper.
The following steps will help you to do that on iPhone:
Step 1 . Download the intoLive app.
https://apps.apple.com/app/id1061859052
Step 2 . Open the application when it is installed. You will be asked to allow it access to the image. Allows the app to do so, so that it can fetch your videos.
Step 3 . When your videos are fetched, they will be displayed on the main interface of the application. Select the video you want to use as an iPhone live wallpaper by tapping on the video.
Step 4 . On the following screen, the application will allow you to edit your video. You can apply filters, change the speed of the video, mute the video, rotate the video, etc. When you have made the changes, click Make in the upper right corner of the screen.
Step 5 . You can apply loops to your videos on the following screen. However, only the first No repeat option is available to users for free. Click on it and it will allow you to continue.
 How to make iPhone video wallpaper? Picture 1 No repeat is available for free users
How to make iPhone video wallpaper? Picture 1 No repeat is available for free users Step 6 . The video is now converted to Live Photo and you can save it to your device. Click the Save Live Photo button to do so. Live Photo will be saved in Photos app on the device.
Step 7 . Now the Live Photo video is ready. Use that video as an iPhone wallpaper as follows:
Launch the Settings app on iPhone and tap Wallpaper> Choose a New Wallpaper .
Step 8 . Click Live> Live Photos and select the newly created wallpaper. Then, click Set> Set Both to set it as wallpaper for both the home screen and lock screen.
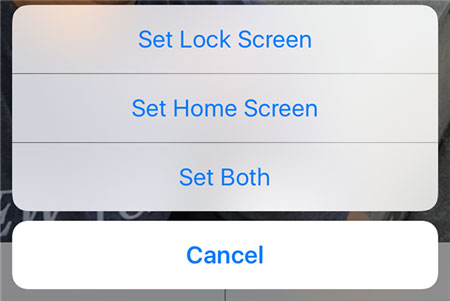 How to make iPhone video wallpaper? Picture 2 Click Set> Set Both to set it as the wallpaper for both the home screen and the lock screen
How to make iPhone video wallpaper? Picture 2 Click Set> Set Both to set it as the wallpaper for both the home screen and the lock screen As you can see, it's quite easy to use any video available on iPhone as a live wallpaper. All you need to do is convert the video into a Live Photo and you're ready to use it as your iPhone wallpaper.
How to set video as iPhone wallpaper with PicPlayPost
If for some reason, the above app doesn't work on your device or you don't want to use it, you have another great app available, which helps to use any video as an iPhone wallpaper.
This app is called PicPlayPost and like intoLive application, it allows you to convert your videos into Live Photos to use them as live wallpapers.
Step 1 . Download the PicPlayPost app and launch it.
https://apps.apple.com/app/id498127541
Step 2 . On the first screen, click the New Project option to create a new project for the live wallpaper.
Step 3 . You will need to give the app access to photos and videos. Then, click on the option that says Create a Movie or Slideshow .
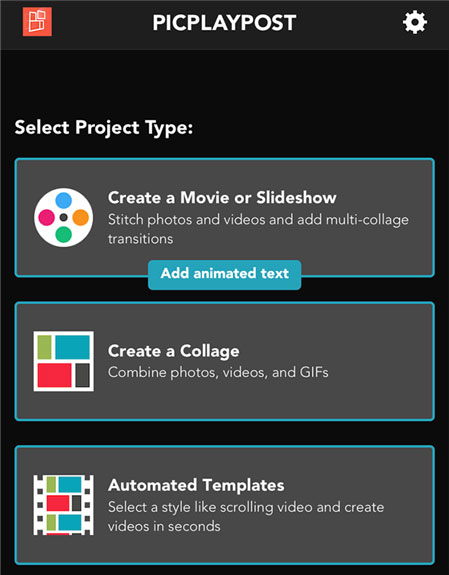 How to make iPhone video wallpaper? Picture 3 Click Create a Movie or Slideshow
How to make iPhone video wallpaper? Picture 3 Click Create a Movie or Slideshow Step 4 . The following screen allows you to choose the scale for your project. You should choose 9:16 because it fits perfectly to the iPhone wallpaper.
 How to make iPhone video wallpaper? Picture 4 You should choose 9:16 because it fits perfectly to the iPhone wallpaper
How to make iPhone video wallpaper? Picture 4 You should choose 9:16 because it fits perfectly to the iPhone wallpaper Step 5 . You will now add your video to the application. Click the + button in the lower left corner.
Step 6 . Select Fullscreen and then select videos to add to the application. Make any changes you want to the video and then click Save & Share at the top.
Step 7 . If you are a free user of the application, click Continue with Watermark . Select Live Photo / Wallpaper on the screen after that.
 How to make iPhone video wallpaper? Picture 5 Select Continue with Watermark
How to make iPhone video wallpaper? Picture 5 Select Continue with Watermark Step 8 . Go to Settings> Wallpaper> Choose a New Wallpaper> Live> Live Photos on iPhone and select the newly created Live Photo. Then it will be set as your iPhone wallpaper.
That's all it takes to set videos as your iPhone's wallpaper. If you've never tried animated wallpapers before, follow this guide and try turning your iPhone videos into wallpapers
Hope you are succesful.
You should read it
- How to download an exclusive iPhone X animated wallpaper on other iPhones
- How to create emoji wallpaper on iPhone
- Download iPhone 11, iPhone 11 Pro, iPhone 11 Pro Max wallpapers
- iPhone 13 wallpapers, iPhone 13 Pro Max wallpapers
- Download the best set of iPhone wallpapers in 2022
- Instructions to install video Tik Tok as a phone wallpaper
- How to set Live Wallpaper on iPhone
- Wallpaper iPhone 12, wallpaper iPhone 12 latest
- How to create super hot video lock screen for TikTok
- How to change iPhone wallpaper automatically when rotating the screen
- How to hide the ugly groove on iPhone X with wallpaper
- How to change wallpaper on iPhone / iPad
May be interested

How to have Siri respond to your voice when the iPhone screen is covered

6 apps to use Memoji on Android

How to protect personal data when lending to someone else?

Top 10 stunning icon packs for Android

How to set up and use Routines in Google Assistant

Please download VnDoc's Exercises app to make learning easier





 How to create emoji wallpaper on iPhone
How to create emoji wallpaper on iPhone How to set Live Wallpaper on iPhone
How to set Live Wallpaper on iPhone Download iPhone 11, iPhone 11 Pro, iPhone 11 Pro Max wallpapers
Download iPhone 11, iPhone 11 Pro, iPhone 11 Pro Max wallpapers iPhone 13 wallpapers, iPhone 13 Pro Max wallpapers
iPhone 13 wallpapers, iPhone 13 Pro Max wallpapers Download the best set of iPhone wallpapers in 2022
Download the best set of iPhone wallpapers in 2022 Instructions to install video Tik Tok as a phone wallpaper
Instructions to install video Tik Tok as a phone wallpaper