How to Fix Internet Explorer Windows Not Responding
Turns off when Internet Explorer becomes unresponsive

Try turning off Internet Explorer. Click the X in the upper right corner of the Internet Explorer window. If the window closes, Internet Explorer is now responding.
If the window doesn't close, you need to force Internet Explorer to shut down.

Open Start . Click the Windows icon in the lower left corner of the screen.

Enter task managerStart. The computer will search for the Task Manager program.

Click Task Manager at the top of the Start window. The Task Manager program will open so you can force shut down Internet Explorer.

Click the Processes tab . It's in the upper left of the Task Manager window.

Click Internet Explorer near the top of the Processes tab. Click Internet Explorer to select.

Click End task . Internet Explorer will be turned off without your confirmation.
If you see a window that says "Windows is attempting to fix this problem" pop up, click Cancel .
Remove toolbar

Open Internet Explorer. By removing third-party toolbars from your browser, you can avoid application freezes caused by running too many programs at the same time.
If Internet Explorer doesn't run smoothly again right away, skip this step and set up Internet Explorer again.

Click . The gear icon is in the upper right of the Internet Explorer window.

Click Manage add-ons . It's near the middle of the drop-down menu.

Click the Toolbars and Extensions tab on the left side of the window.

Select toolbar. Click a toolbar that you want to remove.

Click Disable in the lower right corner of the window. Then, the selected toolbar will be disabled.
You can repeat this process for each toolbar you want to remove.
Reset

Open Start . Click the Windows icon in the lower left corner of the screen.

Enter internet optionsStart. The Internet Options panel - where Internet Explorer settings are controlled - will be found and displayed.

Click Internet Options at the top of the Start window. The Internet Options program will appear.

Click the Advanced tab . It's in the upper-right corner of the Internet Options window.
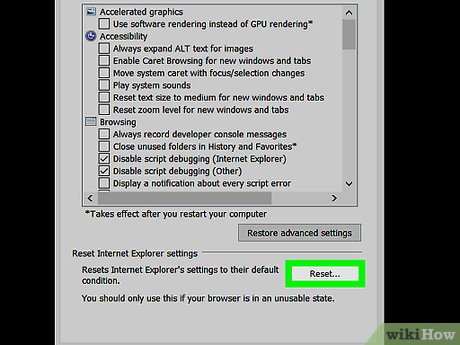
Click Reset . It's near the bottom right of the window.

Check the "Delete personal settings" box near the middle of the page. At that time, corrupted temporary files or history will also be deleted.

Click Close when it appears. Internet Explorer browser has been reset successfully.
Update

Go to Internet Explorer's download page . Internet Explorer 11 is the last supported version of Internet Explorer. If your browser is not that version, updating may fix the Internet Explorer freezing error.
You can use Microsoft Edge or a third-party browser (such as Chrome) to access this page if Internet Explorer doesn't work.

Scroll down to your preferred language. You need to find the correct update for your commonly used language on the left side of the page.

Click the link for your operating system. The setup file will be downloaded to your computer. You'll see three links next to commonly used languages:
Windows 7 SP1 32-Bit – For 32-bit computers running Windows 7, 8 or 10.
Windows 7 SP1 64-Bit - For 64-bit computers running Windows 7, 8 or 10.
Windows Server 2008 R2 SP1 64-bit - For computers running Windows Server 2008 R2.
If you're not sure whether your computer is 32-bit or 64-bit, check your computer's bit number first.

Double-click the Internet Explorer settings icon. This file is located in your computer's download location (such as your desktop).

Click Yes when it appears. The Internet Explorer 11 installation window will appear.

Follow the instructions on the screen. Agree to Microsoft's terms by clicking I agree , clicking Next , selecting an installation location, and checking or unchecking the "Desktop shortcut" option.

Click Finish in the lower right corner of the window. Internet Explorer 11 will be installed on the computer.
You should read it
- How to Uninstall Internet Explorer 11 on Windows 7
- Instructions on how to remove Internet Explorer on Windows 10
- How to Completely Uninstall Internet Explorer
- IE 8 running on Windows XP is supported until 2016
- Steps to fix slow Windows File Explorer
- How to Update Microsoft Internet Explorer
- How to Uninstall Internet Explorer 11 for Windows 7
- The 7 most common problems in Internet Explorer
May be interested
- How to Restore Windows 7 Computer to Factory Settings
 restoring windows 7 to factory settings returns the operating system to its original factory state so you can resell or enjoy your computer like new. instructions for restoring your computer to factory settings vary depending on the manufacturer.
restoring windows 7 to factory settings returns the operating system to its original factory state so you can resell or enjoy your computer like new. instructions for restoring your computer to factory settings vary depending on the manufacturer. - How to Recover Deleted Browsing History on Windows
 there will be times when you need to restore your browsing history to know what previous users accessed, find lost urls, or simply retrieve deleted information. although web surfing history can be deleted in the browser, windows computers still store data in cache and we can access it in many ways. the easiest way to find deleted history is through your google account. choose this method if you were signed in to your google account during the browsing session you want to review. otherwise the process may be more complicated. luckily, you can still access your lost history stored in your computer's built-in cache.
there will be times when you need to restore your browsing history to know what previous users accessed, find lost urls, or simply retrieve deleted information. although web surfing history can be deleted in the browser, windows computers still store data in cache and we can access it in many ways. the easiest way to find deleted history is through your google account. choose this method if you were signed in to your google account during the browsing session you want to review. otherwise the process may be more complicated. luckily, you can still access your lost history stored in your computer's built-in cache. - How to Uninstall Internet Explorer 11 on Windows 7
 internet explorer 11 is the latest version of microsoft's web browser, but not everyone likes to use it. if you prefer to use an older version, or internet explorer 11 doesn't work well, you can return to the original version by uninstalling internet explorer updates. you can do it on windows or with command prompt.
internet explorer 11 is the latest version of microsoft's web browser, but not everyone likes to use it. if you prefer to use an older version, or internet explorer 11 doesn't work well, you can return to the original version by uninstalling internet explorer updates. you can do it on windows or with command prompt. - How to Type Symbols Using the ALT Key
 on windows computers, the alt key when combined with numeric codes can create characters that are not available on a regular keyboard. although alt codes do not exist on mac computers, there are still many option keyboard shortcuts that allow you to type most common characters.
on windows computers, the alt key when combined with numeric codes can create characters that are not available on a regular keyboard. although alt codes do not exist on mac computers, there are still many option keyboard shortcuts that allow you to type most common characters. - How to Help Windows 7 Search File Contents Too
 this article guides you to search for files on your windows computer by content instead of name. you can easily do this on a case-by-case basis by using the folder's search bar, or you can enable content search for every search.
this article guides you to search for files on your windows computer by content instead of name. you can easily do this on a case-by-case basis by using the folder's search bar, or you can enable content search for every search. - How to Stop Printer Spooler on Windows Computer
 printers are quite boring devices. this article will cover one of the most common printer errors: spooling. spool (short for simultaneous peripheral operations on-line: simultaneous peripheral operations online) is the term given to the system that receives and issues print commands on a computer. occasionally, you will need to stop print spooler to prevent this service from telling the printer to print a document that you do not want. at one time or another, you may accidentally print the same document twice. in that case, unplug the printer before it can print, then plug it back in and check to see if it still remembers. document or not.
printers are quite boring devices. this article will cover one of the most common printer errors: spooling. spool (short for simultaneous peripheral operations on-line: simultaneous peripheral operations online) is the term given to the system that receives and issues print commands on a computer. occasionally, you will need to stop print spooler to prevent this service from telling the printer to print a document that you do not want. at one time or another, you may accidentally print the same document twice. in that case, unplug the printer before it can print, then plug it back in and check to see if it still remembers. document or not.






 Restart Windows Explorer when the Not Responding error
Restart Windows Explorer when the Not Responding error Fix File Explorer not responding error in Windows 11/10
Fix File Explorer not responding error in Windows 11/10 Windows Not Responding - Causes and solutions
Windows Not Responding - Causes and solutions Ways to uninstall Internet Explorer 8 on Windows XP / Vista / 7
Ways to uninstall Internet Explorer 8 on Windows XP / Vista / 7 Instructions to remove Internet Explorer 10 in Windows 8
Instructions to remove Internet Explorer 10 in Windows 8