How to Fix App Download Errors on Microsoft Store
Change the date and time settings on your computer
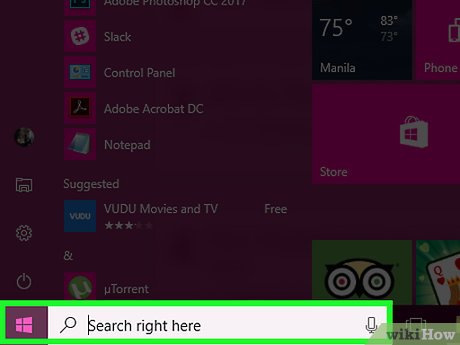
Open the search bar on your computer. On Windows 10, just click the search bar in the Start menu.
On Windows 8, hold down the key ⊞ Winand press W.
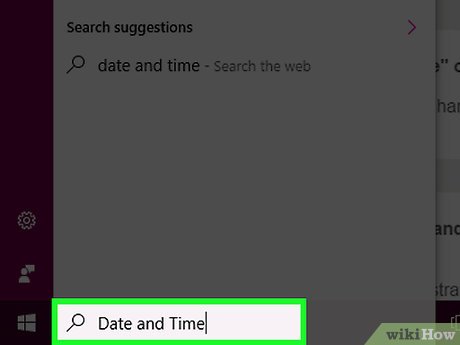
Enter "Date and Time" in the search bar.
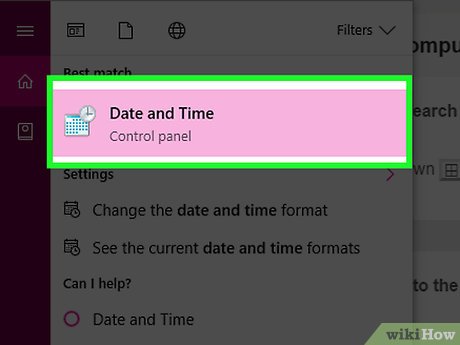
Click the "Date and Time" option at the top of the search menu.
On Windows 8, click "Change the Date and Time" below the search field.

Click "Change the Date and Time". The option is in the "Date and Time" menu.
You must log in with an administrator account to change these settings.

Customize date and time settings. These information reflect the current date and time in your time zone.
You can also click "Change time zone." to change the time zone settings.

Click "OK". Date and time have been updated!

Open the search bar on your computer again.

Type "Store" in the search bar.

Click the "Store" icon when it appears.

Click the down arrow to the left of the search bar.

Review downloads. If the issue is due to date/time settings, downloads should work again!
Update existing applications

Open Microsoft Store.

Click your profile icon to the left of the search bar.

Click "Downloads and Updates".

Click the "Check for Updates" button. Options in the upper right corner of the Store app.

Wait for the updates to load. Depending on the number of applications that need to be updated, this process may take a few minutes.

Return to the application download page. If current app downloads are backing up, those apps will continue downloading.
Sign out of Microsoft Store

You need to make sure the Store app is open.

Click your account icon to the left of the search bar. If you have a photo associated with your Windows account, the photo will appear here; otherwise, the icon will appear as a human silhouette.

Click the account name. The option is at the top of the results drop-down menu.

Click the account name in the pop-up window.

Click "Sign out" under your name. You'll be signed out of the Store app.

Click the account icon again.

Click "Sign in".

Click the account name at the top of the pop-up menu.

Enter your password or PIN when asked. You'll sign back into the Store app.

Check the downloads tab. If signing out and back in fixes the problem, downloads will resume!
Reset Store cache

Close the Microsoft/Windows Store app.

Hold down the ⊞ Win+ key R. The "Run" application will open.

Enter "wsreset" into Run. You can also type directly into the Start menu search bar to access the "Windows Store Reset" program.

Click "OK".

Wait for the Command Prompt window to close. The Store app will then open with an empty cache.

Check the downloads tab. If caching was the cause, your items should have reloaded normally!
You should read it
- 4 ways to fix DF-DLA-15 errors during the download process on Play Store
- What to do when Google Play Store is not working?
- How to fix 0x80080005 to install UWP application on Microsoft Store
- How to fix application downloads on Store when upgrading Windows 10 Creators Update
- Apple officially released iTunes on Microsoft Store, download and experience
- Fix Microsoft Store not downloading apps and games
- Summary of common errors in App Strore and how to fix it
- Windows Store on Windows 10 is faulty, this is a fix
May be interested
- Should you download the desktop application or the Microsoft Store application?
 many software are available in both traditional desktop applications and modern store apps. so what kind of application should you download? the following article will look at some of the factors and try to answer that question.
many software are available in both traditional desktop applications and modern store apps. so what kind of application should you download? the following article will look at some of the factors and try to answer that question. - Summary of common errors in App Strore and how to fix it
 when you encounter an app store error, users may not be able to download hot apps like zalo, facebook messenger ... for your iphone, ipad, there are many app store errors that can happen, along with those. simple solution. the following article will introduce you to some common app store errors and how to fix them.
when you encounter an app store error, users may not be able to download hot apps like zalo, facebook messenger ... for your iphone, ipad, there are many app store errors that can happen, along with those. simple solution. the following article will introduce you to some common app store errors and how to fix them. - How to play games on Microsoft Store without downloading
 the microsoft store recently rolled out an arcade tab, which includes instant-play titles that you don't need to download. the number of games in the microsoft store arcade tab is quite diverse such as racing games, sudoku, tile placement, billiards...
the microsoft store recently rolled out an arcade tab, which includes instant-play titles that you don't need to download. the number of games in the microsoft store arcade tab is quite diverse such as racing games, sudoku, tile placement, billiards... - Microsoft Store will allow users to download specific parts of apps and games
 recently, in addition to releasing windows 11 canary build 27788, microsoft also released a new update for the microsoft store app on test channels of the windows insiders program.
recently, in addition to releasing windows 11 canary build 27788, microsoft also released a new update for the microsoft store app on test channels of the windows insiders program. - Microsoft Store Payment Error Windows 11 how to?
 when a purchase transaction in microsoft store fails, it sometimes displays a message of unknown origin. here are some ways to fix microsoft store payment errors windows 11.
when a purchase transaction in microsoft store fails, it sometimes displays a message of unknown origin. here are some ways to fix microsoft store payment errors windows 11. - It is possible to download the complete Microsoft Office suite on the Windows Store
 the microsoft office office suite is now available for download from the windows store, without having to be downloaded on microsoft store as before.
the microsoft office office suite is now available for download from the windows store, without having to be downloaded on microsoft store as before. - Windows Store on Windows 10 is faulty, this is a fix
 if someday you find your windows store suddenly stopped working, refused to boot, crash, failed to download the application, the error does not update the application, then don't be too worried, here are the basic measures for you to fix errors appearing on windows store, including errors suddenly stopped working.
if someday you find your windows store suddenly stopped working, refused to boot, crash, failed to download the application, the error does not update the application, then don't be too worried, here are the basic measures for you to fix errors appearing on windows store, including errors suddenly stopped working. - Microsoft Paint - Download the latest Microsoft Paint here
 microsoft paint is a free computer program from microsoft that allows you to create and edit image files stored on your computer.
microsoft paint is a free computer program from microsoft that allows you to create and edit image files stored on your computer. - The Windows Store will be renamed to Microsoft Store in Windows 10
 microsoft is ready for the new windows store innovation in windows 10. earlier this year, microsoft announced it could modify the windows store brand into microsoft store, where it will sell more products than apps. , games and other content for windows 10 devices. finally, this change has been announced.
microsoft is ready for the new windows store innovation in windows 10. earlier this year, microsoft announced it could modify the windows store brand into microsoft store, where it will sell more products than apps. , games and other content for windows 10 devices. finally, this change has been announced. - What is Microsoft Store AI Hub?
 microsoft has brought new ai features that will make a big impact on your user experience. these features include a brand new ai hub, ai-generated review keywords and summaries, and more.
microsoft has brought new ai features that will make a big impact on your user experience. these features include a brand new ai hub, ai-generated review keywords and summaries, and more.










 How to Fix Internet Explorer Windows Not Responding
How to Fix Internet Explorer Windows Not Responding How to Restore Windows 7 Computer to Factory Settings
How to Restore Windows 7 Computer to Factory Settings How to Recover Deleted Browsing History on Windows
How to Recover Deleted Browsing History on Windows How to Uninstall Internet Explorer 11 on Windows 7
How to Uninstall Internet Explorer 11 on Windows 7 How to Type Symbols Using the ALT Key
How to Type Symbols Using the ALT Key How to Help Windows 7 Search File Contents Too
How to Help Windows 7 Search File Contents Too