How to Start a Prboom Multi Player Game in Linux
Method 1 of 2:
On computer 1
-
 Open a terminal window within the GUI.
Open a terminal window within the GUI. -
 Navigate to the directory that stores your PrBoom files.
Navigate to the directory that stores your PrBoom files. -
 Make sure you have the prboom-game-server file in the directory. If not you cannot host a multi-player game.
Make sure you have the prboom-game-server file in the directory. If not you cannot host a multi-player game. -
 Enter the following text into the command line.
Enter the following text into the command line.- prboom-game-server
- Press Enter.
- It will say that it is "listening on port 5030, waiting for 2 players. Join (channel 0) as player 0."
-
 Leave the current terminal window open.
Leave the current terminal window open. -
 Open another terminal window within the GUI.
Open another terminal window within the GUI. -
 Within the new terminal, navigate to the directory that stores your PrBoom Files.
Within the new terminal, navigate to the directory that stores your PrBoom Files. -
 Enter the following text into the command line.
Enter the following text into the command line.- prboom -net localhost
- Press Enter.
- PrBoom will start running but stop at the line D_CheckNetGame: waiting for server to signal game start. The other terminal will start displaying "[r ]" over and over again. That is normal as it is listening to the port and printing the results. It basically means that it found one client on the network. That client is you.
-
 Note: localhost is usually configured as your loopback on your NIC. It uses the 127.0.0.1 IP address.
Note: localhost is usually configured as your loopback on your NIC. It uses the 127.0.0.1 IP address.
Method 2 of 2:
Computer 2
-
 Type the following command.
Type the following command.- ifconfig
- Press enter.
-
 Look for your ip address on the network. It will look something like the following: inet addr: 192.168.1.1 if you are logged into a home network. The address might vary depending on what router you have.
Look for your ip address on the network. It will look something like the following: inet addr: 192.168.1.1 if you are logged into a home network. The address might vary depending on what router you have. -
 On computer 2 type the following text. The xxxs in the text below represent your ip address.
On computer 2 type the following text. The xxxs in the text below represent your ip address.- prboom -net xxx.xxx.xxx.xxx
- Press enter.
- The terminal running the prboom-game-server on computer 1 should be displaying something like this. "[pp ]" over and over again. That means that both computers are communicating with each other. PrBoom should load up and run now and startup. Your friend should be right next to you in the game.
-
 Have Fun.
Have Fun.
5 ★ | 1 Vote
You should read it
- How to enter and exit Focus Mode in Windows Terminal
- 6 interesting terminal commands on Mac
- How to use Terminal on a Mac
- 8 best free Terminal Emulator apps for Android
- Notable changes in Windows Terminal ver 0.11
- How to customize Windows Terminal application
- Top 5 useful Terminal tips for Mac users
- How to customize Terminal on Mac
May be interested
- Learn about Clapper: Your favorite media player for Linux
 clapper is a modern, open source media player that complements the gnome system and provides all the necessary features of a media player.
clapper is a modern, open source media player that complements the gnome system and provides all the necessary features of a media player. - How to Learn Linux
 learning linux is not a one day task but it isn't herculean either. linux can be a good and safe os for both home and enterprise level users. keep in mind before saying 'hey, i'm going to start working on linux from tomorrow' that there is...
learning linux is not a one day task but it isn't herculean either. linux can be a good and safe os for both home and enterprise level users. keep in mind before saying 'hey, i'm going to start working on linux from tomorrow' that there is... - How to install Unity Web Player to play 3D games
 unity web player is a browser plug-in that supports games and runs 3d applications in the browser. players will feel beautiful 3d design when installing unity web player, more vivid and eye-catching graphics, smooth motion game effect.
unity web player is a browser plug-in that supports games and runs 3d applications in the browser. players will feel beautiful 3d design when installing unity web player, more vivid and eye-catching graphics, smooth motion game effect. - Unity Web Player 5.3.8: Great tool for playing 3D games
 unity web player is a browser plugin, allowing you to play a wide variety of games and watch a wealth of 3d content developed on the unity game engine. designed by unity technologies, this plugin is a huge improvement over products like adobe flash player and adobe shockwave.
unity web player is a browser plugin, allowing you to play a wide variety of games and watch a wealth of 3d content developed on the unity game engine. designed by unity technologies, this plugin is a huge improvement over products like adobe flash player and adobe shockwave. - How to play Game Boy games on Linux Terminal
 the linux terminal, while certainly a fun place to be, isn't particularly famous as a console gaming platform - thanks largely to its limited ascii and braille output.
the linux terminal, while certainly a fun place to be, isn't particularly famous as a console gaming platform - thanks largely to its limited ascii and braille output. - How to build a game server on Linux
 current games can not only connect to the server but also run that server. learn about everything you need to build a linux server game through the following article.
current games can not only connect to the server but also run that server. learn about everything you need to build a linux server game through the following article. - Among Us prohibits a player from intentionally escaping the battle
 among us will prohibit players from exiting the game voluntarily, although the ban is short but has a cumulative effect, so if you quit the game many times, the amount of time will increase.
among us will prohibit players from exiting the game voluntarily, although the ban is short but has a cumulative effect, so if you quit the game many times, the amount of time will increase. - How to Create a Text Based World With Batch Script
 you may have ever wanted to make a game, or at least know how. text based worlds, large games with all words and ascii art for pictures were the first games ever, then came the harder to make massively multi-player online role-playing...
you may have ever wanted to make a game, or at least know how. text based worlds, large games with all words and ascii art for pictures were the first games ever, then came the harder to make massively multi-player online role-playing... - 6 best Linux distros for gaming
 linux is not very prominent when it comes to games, but that doesn't mean you can't play games on this platform. in fact, there are several gaming-focused linux distributions that provide built-in support for game libraries and game-focused hardware drivers, like graphics cards.
linux is not very prominent when it comes to games, but that doesn't mean you can't play games on this platform. in fact, there are several gaming-focused linux distributions that provide built-in support for game libraries and game-focused hardware drivers, like graphics cards. - What is Multi TouchPad on laptop?
 multi touchpad supports users a lot during keyboard operation. so what is multi touchpad.
multi touchpad supports users a lot during keyboard operation. so what is multi touchpad.
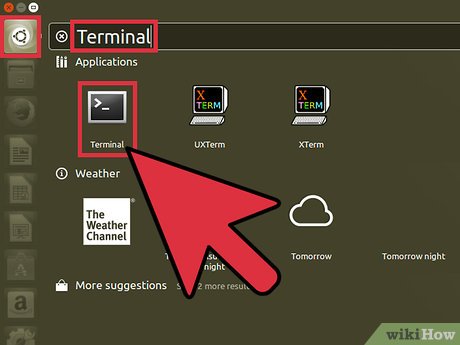
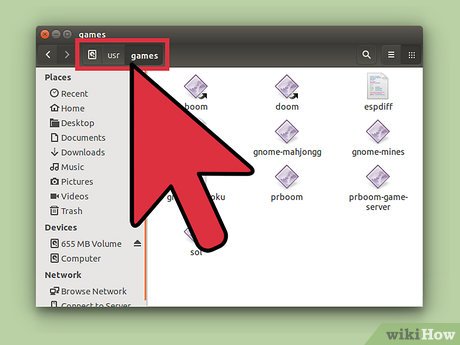
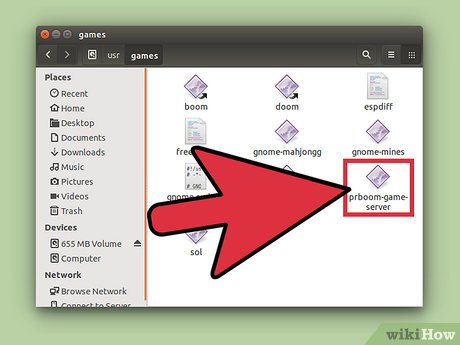
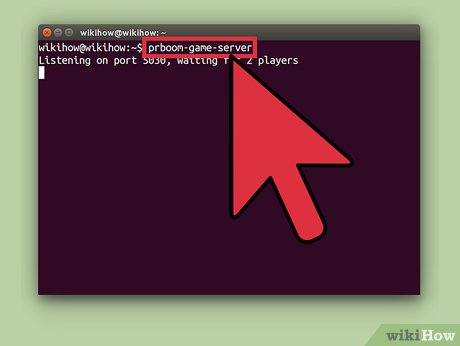



















 How to Install Software on Linux
How to Install Software on Linux How to Use Jolicloud
How to Use Jolicloud How to Install JDK in Linux
How to Install JDK in Linux How to Manage Users in Linux
How to Manage Users in Linux How to Use Radio Tray on Linux
How to Use Radio Tray on Linux How to Become Root in Linux
How to Become Root in Linux