How to customize Terminal on Mac
If you use Terminal on a Mac, you should change the look and some other features of this window for better productivity.
- 7 commands to manipulate the most basic files and folders everyone must know
- How to add color coded terminal code to Microsoft Word
- 4 quick access to a Terminal in Linux
How to customize Terminal on Mac
- Adjust the Terminal theme
- Login command
- Change text colors in Terminal Prompt
- Change colors and format text in Terminal
- Change the window title
Adjust the Terminal theme
You can change the theme for the Terminal window by navigating to Terminal> Preferences . from the Terminal menu bar.

In the Preferences window, select the Profiles tab. These options will adjust the appearance of the new Terminal windows.
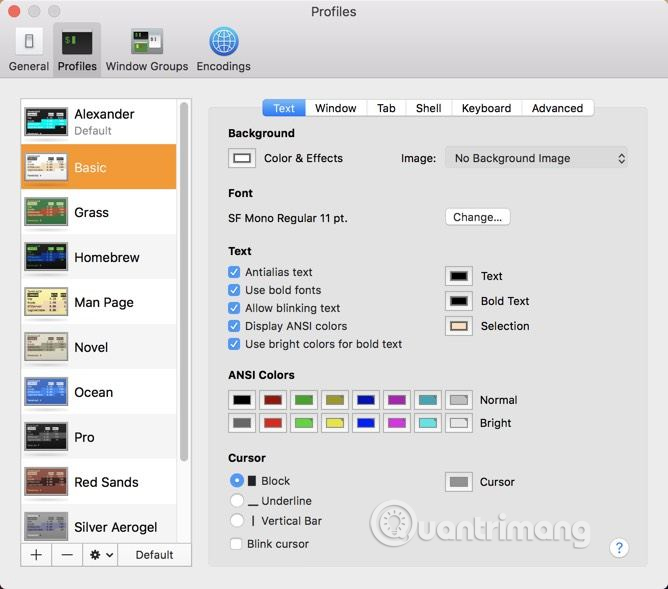
You can adjust the background color, text, text display options, size and font type, ANSI pointer type and color. ANSI color is used when the Terminal command displays the colored output.
You can select one of the available profiles in the menu on the left panel or click the + button at the bottom to create a new profile. These profiles will contain your settings, so you can create a personal profile before adjusting anything.

Then set the profile to the default profile by clicking on the Default button at the bottom. All Terminal windows will open in this profile.

You can also open the specific profile for the Terminal window by visiting Shell> New Window . This will allow you to select the profile from the new shell.

Login command
The terminal can run specific shell commands each time the shell window opens. These commands are assigned to a profile, so different profiles will execute different commands.
Open the Preference window of Terminal from Terminal> Preferences and click on the Shell tab.

In the Startup section, check the Run Command box, then type the shell command you want to perform when you start the window. Note, you should also check the Run inside shell box .

This installation will automatically save this command to the link profile and run it when opening the shell in that profile. To turn off the start command, uncheck Run command .
Change text colors in Terminal Prompt
You can change the text color in Terminal Prompt by editing ' .bash_profile' . For new users of Terminal Prompt, they will see this text appear when opening a new shell to the left of the text cursor.

Open .bash_profile in nano with the following command:
nano ~ / .bash_profile


When .bash_profile opens, you will add a new line starting with:
export PS1 =
After the equals sign, we will add ANSI color code. PS1 also contains the Escape sequence, such as the user name, server name, currently working directory, etc. For the screenshot above, we will use the following color rules:
export PS1 = "[e [38; 5; 051; 48; 5; 233m] u @ h W $ [e [0m]"
This prompt includes ANSI color codes and escape sequence for users (u), server (h) and currently working directory (w).
Change colors and format text in Terminal
You can change the text formatting format in Terminal through profile settings or directly by typing the shell command. To add text color in a profile, use the text color settings in Terminal> Preferences> Text .

To change the color temporarily, use the command below:
export PS1 = "[e [38; 5; 051; 48; 5; 233m] u @ h W $ [e [0m]"
You will see results like this:

- " open the printf string
- e exit non-printing characters
- [31m is color code for red text
- Hello World is a string of characters
- e [0m deletes the format so that new text when appearing does not color
- n print a new line
- " close the printf string
If you want the text to continue to be colored, turn off e [0m . Users can also enable ANSI color codes here. In addition, you can also format the text to be typed in Terminal, which can even cause the text to blink.
printf "Normal e [5mBlinkn"
Change the window title
By default, Terminal will display the current working directory, operation process and frame size in the title bar of the Terminal window.

However, you can change this window title in the Window tab of Preference. Open Preference and select Window tab.

Adjust the settings at the top to change the window title. You can see the changes in the open shells of the edit profile.
I wish you all success!
See more:
- Use Terminal on Mac as FTP or SFTP Client
- Use commands and some tips for Mac OS X
- 10 troubleshooting tips for Mac OS X
You should read it
- 6 interesting terminal commands on Mac
- Notable changes in Windows Terminal ver 0.11
- How to Change How Often a Mac Screen Saver Changes
- 8 best free Terminal Emulator apps for Android
- How to fix the problem of being unable to enter Terminal in Linux
- Windows Terminal is about to have a retro version with a 'classic' interface.
- Top 5 useful Terminal tips for Mac users
- How to customize Terminal in Ubuntu
May be interested
- How to fix the problem of being unable to enter Terminal in Linux
 nothing is perfect and sometimes, even terminal can stop responding or ignore what you type. if your terminal crashes and you can't enter it, here are some of the most common causes and solutions for them.
nothing is perfect and sometimes, even terminal can stop responding or ignore what you type. if your terminal crashes and you can't enter it, here are some of the most common causes and solutions for them. - Top 5 useful Terminal tips for Mac users
 even if you've never delved into terminal before, there are a few tweaks that will make your mac better and boost your command line confidence.
even if you've never delved into terminal before, there are a few tweaks that will make your mac better and boost your command line confidence. - How to customize zsh prompt in macOS Terminal
 whether you want zsh prompt to use a different color, show additional details, or adopt a minimalist look to make the most of space, macos lets you do it.
whether you want zsh prompt to use a different color, show additional details, or adopt a minimalist look to make the most of space, macos lets you do it. - Top 7 best Linux terminal emulators
 terminal is pre-installed in most linux distributions. however, you may not get as many customization options and advanced functionality with the default option.
terminal is pre-installed in most linux distributions. however, you may not get as many customization options and advanced functionality with the default option. - Windows Terminal is about to have a retro version with a 'classic' interface.
 windows terminal will receive a series of 'classic' retro-style crt effects.
windows terminal will receive a series of 'classic' retro-style crt effects. - Windows Terminal can now automatically launch configurations as administrator
 microsoft has officially released a new version of windows terminal 1.13, which comes with a long-awaited feature that allows automatic launch of profiles as an administrator.
microsoft has officially released a new version of windows terminal 1.13, which comes with a long-awaited feature that allows automatic launch of profiles as an administrator. - How to make Windows Terminal the default Terminal application and its benefits
 you can set windows terminal as your default terminal application whenever you launch command prompt or powershell.
you can set windows terminal as your default terminal application whenever you launch command prompt or powershell. - How to use Guake Terminal in Linux
 for many years, the terminal in linux remained unchanged. after all, there may not be much to fix or improve in a command prompt window. but guake proved this thinking wrong.
for many years, the terminal in linux remained unchanged. after all, there may not be much to fix or improve in a command prompt window. but guake proved this thinking wrong. - 6 ways to fix Windows Terminal not opening error
 windows terminal is a pretty effective tool as it allows you to type in a variety of command line tools for both windows 10 and 11. this sounds good as long as you can open it.
windows terminal is a pretty effective tool as it allows you to type in a variety of command line tools for both windows 10 and 11. this sounds good as long as you can open it. - Integrated terminal in SQL Operations Studio (preview)
 in sql operations studio (preview), you can open an integrated terminal, starting from the root of the current workspace.
in sql operations studio (preview), you can open an integrated terminal, starting from the root of the current workspace.










 Use commands and some tips for Mac OS X
Use commands and some tips for Mac OS X 3 Equalizer applications help improve sound quality on macOS
3 Equalizer applications help improve sound quality on macOS How to fix problems when upgrading to macOS 10.14 Mojave
How to fix problems when upgrading to macOS 10.14 Mojave 10 latest features of macOS Mojave
10 latest features of macOS Mojave 26 useful screen capture apps for macOS
26 useful screen capture apps for macOS 6 best free GIF creation apps for Mac
6 best free GIF creation apps for Mac