How to enter and exit Focus Mode in Windows Terminal
This guide will show you some handy ways to enter and exit Focus Mode in Windows Terminal.
1. Using Windows Terminal Settings
Entering Focus Mode in Windows Terminal is easy. all you need to do is make a few adjustments to the settings. Here's how to do it:
1. Open Windows Terminal.
2. Once you are in the Terminal window, click the drop-down menu next to the new tab.
3. Select Settings from the menu and you will be taken to the Startup tab.
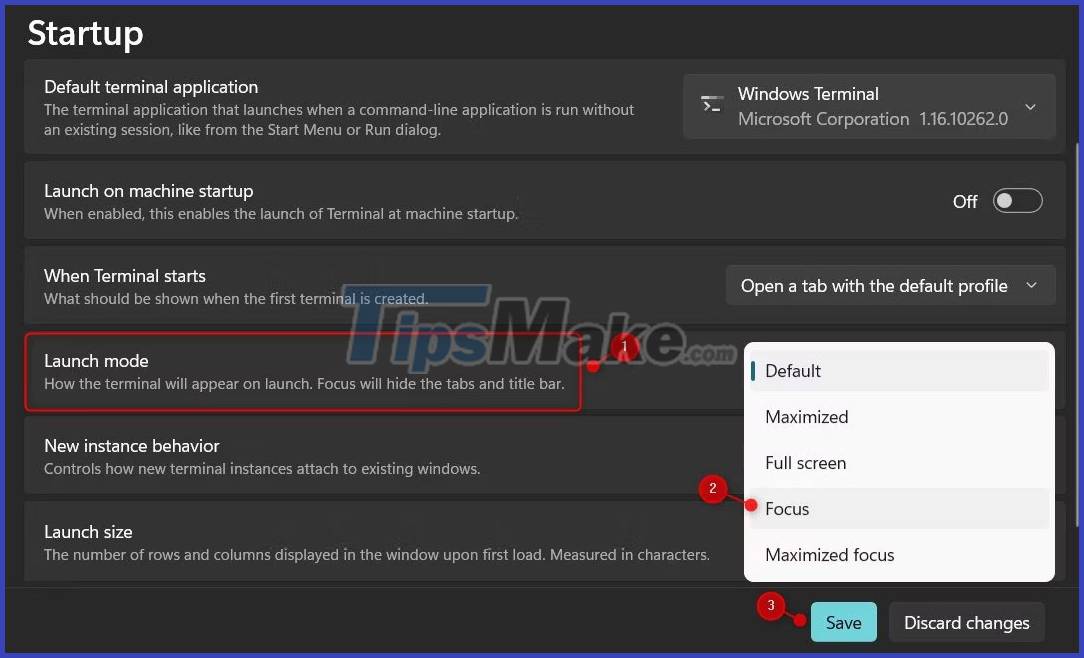
4. Go to Launch mode and click the drop-down menu, then choose Focus from the list.
5. Next, click the Save button to apply the changes.
After saving the changes, Windows Terminal will automatically enter Focus Mode and hide the tabs and title bar every time you launch it.
2. Using Run
You can also enter Focus Mode in Windows Terminal using Run. This is a great way to quickly switch between modes without adjusting settings. Proceed as follows:
- Press Win + R to open the Run command window.
- In the Run dialog box , type wt.exe /focus and press Enter.
This will open Windows Terminal with Focus Mode enabled. To turn off Focus Mode, press Ctrl + Shift + P on your keyboard. Then search for Toggle focus mode and click on it.
3. Using the Command Palette
If you prefer using commands, you can enter Focus Mode in Windows Terminal via the Command Palette. Here's how to do it:
1. Right-click Start and select Terminal from the Power User menu.
2. In the Terminal window, press Ctrl + Shift + P to open the Command Palette.

3. Type "Focus Mode" in the text box and select Toggle focus mode from the list of options.
4. Then Windows Terminal will enter Focus Mode and hide all unnecessary information from the window.
If you need to access the tabs and title bar, you can press the same shortcut again. It will switch back to normal mode.
4. Create a Shortcut
You should create a shortcut to enter Focus Mode in Windows Terminal, as it makes switching between modes much faster and easier. Here's how to do it:
1. Open Windows Terminal and press Ctrl + Comma to open the Settings window.
2. Select the Actions tab in the left pane, then click the Add new button .

3. Next, scroll down and select Toggle focus mode from the list of options.
4. Now assign your preferred keyboard shortcut (eg Ctrl + Alt + F ) to the Toggle focus mode command.
5. Finally, click Save to apply the changes and close the Settings window.
After creating the shortcut, you can press the shortcut to switch between Focus Mode and normal mode in Windows Terminal.
5. Using Windows File Explorer
If you're using File Explorer to manage files, you can also enter Focus Mode in Windows Terminal from there. Here's how to do it:
- Press Win + E on your keyboard to open File Explorer.
- In the address bar, type the following command and press Enter .
wt.exe /focusThis will open Windows Terminal in Focus Mode, with all tabs and title bars hidden. To switch back to normal mode, press Ctrl + Shift + P and select Toggle focus mode from the Command Palette.
It's easy to switch to Focus Mode in Windows Terminal. This tutorial showed you 5 different methods to quickly turn Focus Mode on and off in Windows Terminal. Try it out and see how it boosts your productivity!
You should read it
- How to turn Focus Mode on Word for Mac
- How to turn Focus Mode on Chrome
- How to enable Focus Mode on Windows 11 computers
- How to use Focus Mode on Android
- Zoom adds Focus mode, helping learners not to be distracted
- How to turn on Dark Mode with Focus on iPhone
- 10 hidden modes in Windows and how to use them
- Microsoft Finally Develops 'Portable Mode' for Windows Terminal
May be interested
- How to use the new Brave Tab Focus Mode to organize your browser
 powered by leo ai in brave nightly, this handy feature quickly organizes your tabs by topic.
powered by leo ai in brave nightly, this handy feature quickly organizes your tabs by topic. - How to use Focus Mode on Android
 focus mode is a tool to eliminate distractions. it is similar to do not disturb but less complicated and more focused.
focus mode is a tool to eliminate distractions. it is similar to do not disturb but less complicated and more focused. - Notable changes in Windows Terminal ver 0.11
 windows terminal is a command-line interface application released by microsoft in late may 2019
windows terminal is a command-line interface application released by microsoft in late may 2019 - 10 hidden modes in Windows and how to use them
 did you know that windows has many hidden modes, activating additional functions, helping you troubleshoot or improve performance for certain tasks?
did you know that windows has many hidden modes, activating additional functions, helping you troubleshoot or improve performance for certain tasks? - What is 'Reduce Interruptions' in Focus Mode? Why is it great?
 while apple intelligence can offer a lot of features, like image playground and writing tools, these aren't features you'll use on a typical day.
while apple intelligence can offer a lot of features, like image playground and writing tools, these aren't features you'll use on a typical day. - How to enter Safe Mode on Windows 7
 how to enter safe mode on windows 7. safe mode is a great rescue mode when the computer encounters emergencies but not to the point of having to use the backup system partition or have to reinstall the entire system. here tipsmake.com will postpone
how to enter safe mode on windows 7. safe mode is a great rescue mode when the computer encounters emergencies but not to the point of having to use the backup system partition or have to reinstall the entire system. here tipsmake.com will postpone - Zoom adds Focus mode, helping learners not to be distracted
 the pandemic has forced schools to switch to online learning and zoom has become the leading tool. to help teachers and students focus on lessons, zoom launches the focus feature.
the pandemic has forced schools to switch to online learning and zoom has become the leading tool. to help teachers and students focus on lessons, zoom launches the focus feature. - How to enter Safe Mode on Windows 10
 how to enter safe mode on windows 10. safe mode is the mode that helps windows start up with minimal equipment and services, which can diagnose where windows is corrupted and fix it.
how to enter safe mode on windows 10. safe mode is the mode that helps windows start up with minimal equipment and services, which can diagnose where windows is corrupted and fix it. - Exit command in Windows
 the exit command exits the cmd.exe program (command interpreter) or the current batch script. to learn how to use this command, please see the example below.
the exit command exits the cmd.exe program (command interpreter) or the current batch script. to learn how to use this command, please see the example below. - Windows Terminal is about to have a retro version with a 'classic' interface.
 windows terminal will receive a series of 'classic' retro-style crt effects.
windows terminal will receive a series of 'classic' retro-style crt effects.










 Take a screenshot of a Dell laptop, take a screenshot of a Dell computer
Take a screenshot of a Dell laptop, take a screenshot of a Dell computer How to diagnose and fix DisplayPort not working
How to diagnose and fix DisplayPort not working 7 quick and simple ways to take screenshots of HP laptops
7 quick and simple ways to take screenshots of HP laptops 3 ways to enable/disable Windows Spotlight image on lock screen
3 ways to enable/disable Windows Spotlight image on lock screen Microsoft introduces a new photo library interface in File Explorer Windows 11
Microsoft introduces a new photo library interface in File Explorer Windows 11 How to disable GeForce overlay on Windows
How to disable GeForce overlay on Windows