How to split the Firefox window with Side View
Mozilla is testing two Firefox Color and Slide View utilities, new extensions under the Test Pilot program to customize the browser interface to be more new. Although it is a test program, users can fully experience these two utilities.
In the previous article, the Network Administrator showed you how to install the Firefox Color utility in Firefox to change the look with different colors. The following article will show you how to install the Side View utility, split windows and browse two different websites in the same browser.
- How to split the screen on Google Chrome
- How to use the Sets feature to include tabs on a Windows 10 window
- How to use 2 screens on a computer
How to split the Firefox window with Side View
To use this utility, you first need to register a Firefox account if you do not have one. Then install the Test Pilot utility. We follow the way in the article How to use Firefox Color to customize the Firefox interface.
Step 1:
Click on the link below to install the Side View utility on Firefox browser. Click Enable Side View to install the utility, press the Add button to finish.
https://testpilot.firefox.com/experiments/side-view

Step 2:
After installation, users will see the Side View interface appear in the left corner and the double pane window icon on the right toolbar.
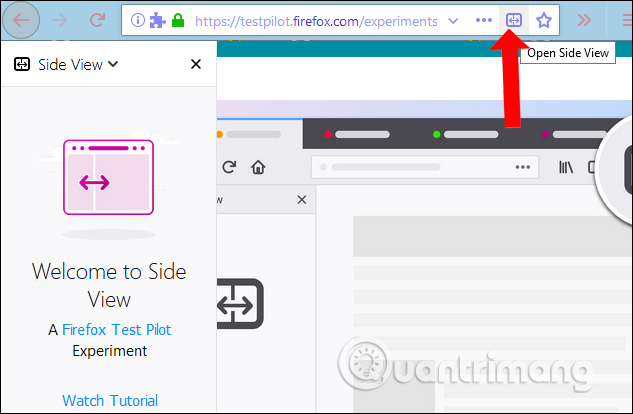
Step 3:
To open a web page as a tab, click the Side View icon when you are opening the first web page. We will then see the option to turn on the website in a different window than the desktop or mobile interface. Select another website that is on to switch back to the same window.
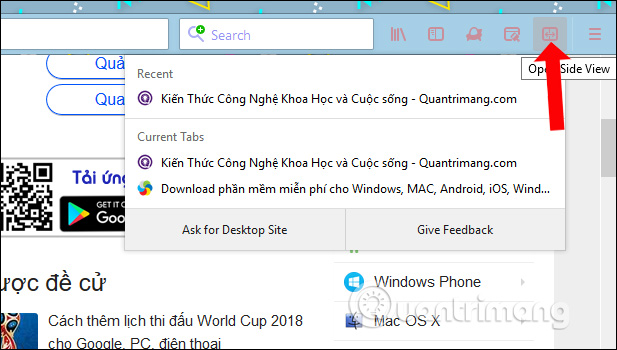
Or you can right-click on the active web page and select Open in sidebar to quickly open the website in the second window.

As a result, we will see two websites that are browsed on the same browser but in two other windows. You can browse the web on these two windows at the same time.

Step 4:
At the Side View interface , the browser provides options to close the Sidebar or toggle the Sidebar window to the right. Click the Side View button to display the list.

Step 5:
You can also adjust the window size by adjusting the 2-arrow arrow, then zooming in or zooming in as you like.

Side View utility on Firefox will help you browse 2 tabs on the same interface, without having to switch between 2 tabs to work. We can resize 2 windows to view content more conveniently.
See more:
- How to browse common mode and anonymously with a window on Firefox
- How to activate Dark theme in Firefox Quantum
- How to install the Chrome utility for Firefox
I wish you all success!
You should read it
- How to switch open tabs in Firefox to private mode
- How to browse common mode and anonymously with a window on Firefox
- Firefox 58 and new features help improve performance
- What to do when Firefox crashes?
- FireFox 54 version improves performance, speed, and security enhancement
- Firefox 13 comes with many noticeable improvements
- Mozilla Firefox - Free, fast and private web browser
- Firefox 57 Quantum is here, great Mozilla!
May be interested
- How to split screen on iPad
 the ability to run screen split applications on iphone and ipad has been around for several years. however, this is one of the least-used features on ios. this is understandable when mobile users rarely use this feature because the phone screen is small, even with the iphone x, the size increases insignificantly.
the ability to run screen split applications on iphone and ipad has been around for several years. however, this is one of the least-used features on ios. this is understandable when mobile users rarely use this feature because the phone screen is small, even with the iphone x, the size increases insignificantly. - How to browse common mode and anonymously with a window on Firefox
 the private tab utility on firefox browser will allow users to access the web in normal mode and in incognito mode on the same browser window.
the private tab utility on firefox browser will allow users to access the web in normal mode and in incognito mode on the same browser window. - The common side by side fridge size
 learn side by side refrigerator size is most popular from brands hitachi, sharp, samsung, lg, panasonic, electrolux, aqua ... to choose to buy the right product for the family.
learn side by side refrigerator size is most popular from brands hitachi, sharp, samsung, lg, panasonic, electrolux, aqua ... to choose to buy the right product for the family. - Which is the best brand of Side by Side refrigerator to buy?
 if you are in need of advice to buy the best side by side refrigerator, please read the article below right away!
if you are in need of advice to buy the best side by side refrigerator, please read the article below right away! - How to switch open tabs in Firefox to private mode
 open page in private window is a firefox browser installation utility that converts open web pages in normal mode to a fast private browsing mode.
open page in private window is a firefox browser installation utility that converts open web pages in normal mode to a fast private browsing mode. - Split screen uses 2 applications on Galaxy S8 / S8 Plus
 when splitting the screen on galaxy s8 / s8 plus, users can use 2 applications at the same time, and can switch to this simple window 2 application.
when splitting the screen on galaxy s8 / s8 plus, users can use 2 applications at the same time, and can switch to this simple window 2 application. - How to Turn Split Screen On and Off on iPad
 today's tipsmake will show you how to open two safari applications or tabs in parallel on ipad. 'split view' works on ipad air 2, pro, mini 4 (or later) running ios 10 or later.[1] x research source
today's tipsmake will show you how to open two safari applications or tabs in parallel on ipad. 'split view' works on ipad air 2, pro, mini 4 (or later) running ios 10 or later.[1] x research source - How to split, split, split PDF files into multiple files
 how to split, split, split pdf files into multiple files. if you have a large pdf file that makes it difficult to send to colleagues, friends, then trimming that pdf file is essential. currently we have quite a lot of tools to support the adjustment
how to split, split, split pdf files into multiple files. if you have a large pdf file that makes it difficult to send to colleagues, friends, then trimming that pdf file is essential. currently we have quite a lot of tools to support the adjustment - How to split the desktop work on your computer into 2 equal areas
 you can split the working screen into 2 equal parts on each side of the screen to make an application, so it will be very convenient for us when operating between applications. of course, to split the screen into 2 equal parts we will use the available features
you can split the working screen into 2 equal parts on each side of the screen to make an application, so it will be very convenient for us when operating between applications. of course, to split the screen into 2 equal parts we will use the available features - How to block ads on Firefox
 how to block ads on firefox. surfing the web on firefox may also come across ads that are constantly appearing, making you feel uncomfortable because the content you want to view is hidden, and can even lead you to malicious links. the following article will show you how to block ads on firefox simply and effectively.
how to block ads on firefox. surfing the web on firefox may also come across ads that are constantly appearing, making you feel uncomfortable because the content you want to view is hidden, and can even lead you to malicious links. the following article will show you how to block ads on firefox simply and effectively.










 How to fix the colorless title bar error in Chrome 67 on Windows 10
How to fix the colorless title bar error in Chrome 67 on Windows 10 Enjoy the 2018 World Cup with Google's useful services
Enjoy the 2018 World Cup with Google's useful services 11 Firefox acceleration Quantum less than 10 minutes
11 Firefox acceleration Quantum less than 10 minutes How to save files to multiple folders on the web browser
How to save files to multiple folders on the web browser How to check which Chrome tab is slowing down your computer
How to check which Chrome tab is slowing down your computer How to access Tor network in Chrome browser
How to access Tor network in Chrome browser