How to speed up Internet connection with cFosSpeed
Nobody likes to surf the web, read newspapers, listen to music online but can't load a website all the time, even though the connection signal is still on. In particular, playing online games that encounter network lag problems, glitches of transmission speed will definitely cause no small inhibition to gamers. Therefore, many software launches with speed-up, and cFosSpeed is one such software.
cFosSpeed owns Traffic Shaping technology, which controls network traffic, reduces Internet connection latency and speeds up to 3 times. Therefore, you can feel secure when using cFosSpeed to speed up connection, watch movies or listen to music online comfortably. Especially for those who play online games, you will not have to worry about network lag and flickering as before.
1. Installing cFosSpeed increases Internet speed:
First download cFosSpeed by following the link below:
- Download cFosSpeed software
Step 1:
After downloading .exe software to your computer, you proceed to start this file. In This This wizard is in the default English language mode. We can count on it to choose another language as you like. Next click Next to proceed to install the software.

Step 2:
Immediately a window informing the terms of use with cFosSpeed program . You check the box I agree and then click Next .
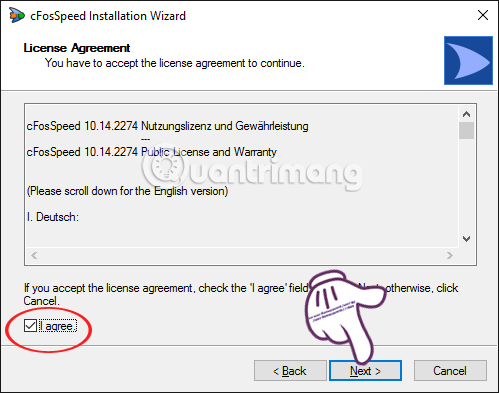
Step 3:
Next, you can choose to change the storage section of the software when clicking Change . Or you can skip this step and click Next .

Step 4:
At the next installation process, by default, check the box Send anonymous using statistics to cFos to improve the product performance to send error messages, comments, suggestions to the manufacturer. If you do not want to be able to remove this item. Click Next to continue.

Step 5:
Finally you wait for the software process to install on the computer. Depending on the configuration of the computer, the cFosSpeed installation process is fast or slow.

After installation is complete, we click Finish to complete the cFosSpeed installation process.

Soon, the program will appear two columns of blue and orange waves in the bottom right corner of the screen. These two wave columns show the situation for optimal download and upload speeds. If you surf the web with a good signal, the orange column of the program will display.
2. Instructions for using cFosSpeed increase Internet speed:
Step 1:
In the system tray , right-click on the cFosSpeed icon and select Options then Settings .

Step 2:
Appearance of Preferences window . In the menu interface on the left side of the screen, click on Protocols then select Client Protocols .
In the right interface, at the FTP protocol Command (FTPCMD_C) we drag the slider to the right of the highest Higher level . If you want to restore the original defaults , click Restore defaults .

Step 3:
In the Server Protocols section, we look to the right at the FTP Protocol Command (FTPCMD_S) , drag the slider to the highest Higher level . Also click the Restore defaults button to return to the original settings.
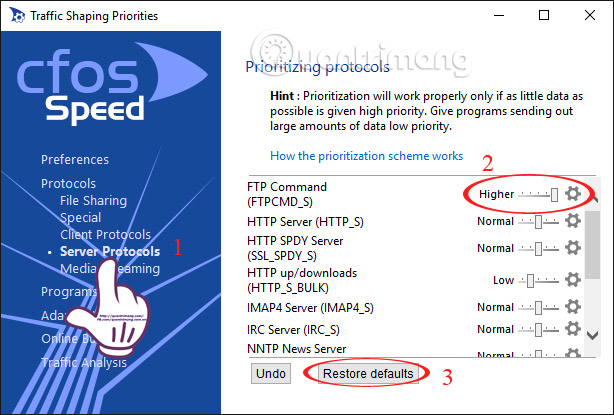
Step 4:
In the Programs section, we will have 6 options:
- File Sharing : File sharing software, download support like ABC, Avira, Dropbox, .
- Other : Various applications such as Avast, Firefox Protable, Google Chrome, .
- Games : Some games like 9 Dragons, Age of Empires, Battlefield Vietnam ,,,
- Music. High : Teamviewer, Live Mesh Remote Desktop, .
- Voice-over-IP : chat applications, voice calls like Goole Talk, LINE messaging app, .
- Media Streaming : Programs, software to listen and watch music online such as SopCast, The KMPlayer, VCL meadia player, .
If the user wants to choose which program or game to speed up, it is necessary to go to the correct item and drag the program speed slider to a maximum of Higher.
For example, I want to speed up VLC media player in Media Streaming. So will drag the slider to the highest level.

Step 5:
If you want to speed up certain programs that are not on the list, click the Add Program section below. For example, in the Voice-over-IP section, for example.
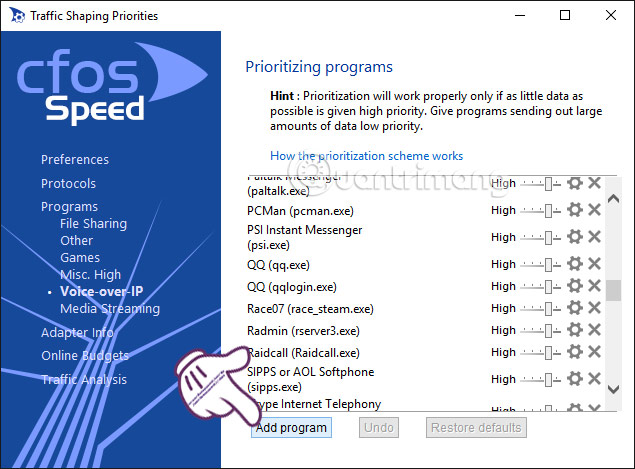
Step 6:
Appears the Add program window interface. Type the program you want to search into the Search section and find the installation file in your computer. Then, drag the slider up to the highest level and click Add to add.
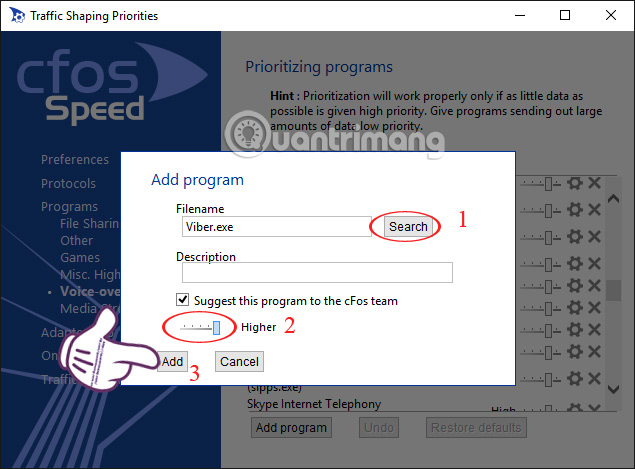
Step 7:
To reduce online game delay ping and optimize bandwidth, click on the software icon in the system tray, then select Traffice Shaping and check:
- Favor Ping Time : reduce ping.
- Enable Traffice Shaping: enable bandwidth optimization mode.

3. Using cFosSpeed to create Wifi hotspot:
We can use this program to create additional Wifi access points for other computers or phones.
Step 1:
Also at cFosSpeed's icon in the system tray, right-click and select Wi-Fi access point to create a Wi-Fi hotspot.

Step 2:
The interface of cFosSpeed Virtual Wi-Fi Start Wizard window appears. We enter the Wifi name into the SSID box , the password into the Password box .
To automatically turn on the access point for Wifi when starting the computer, check the Start box automatically at system start . Then click Finish to complete.
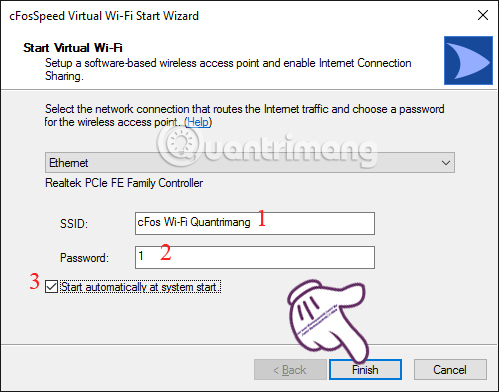
Thus, we have guided you step by step to install cFosSpeed software to speed up the Internet when playing games, listening to music online, using chat software, . Besides, your computer can becomes the Wifi hotspot for other devices when performing the above cFosSpeed setting steps.
Refer to the following articles:
- Speed up internet 20% faster in Windows
- 8 easy ways to free RAM make the machine run faster
- 7 ways to do, customize in post will help your Windows 10 "as fast as wind"
I wish you all success!
You should read it
- How to speed up web browsing, block out virtual money on Safari
- Is Windows ReadyBoost worthwhile to use?
- 13 easy ways to free RAM make the machine run faster
- 7 ways to work with slow network connection
- Instructions to reduce lag, reduce high ping when playing online games
- Difference between WiFi 5, WiFi 6 and WiFi 6E
- How to Pay Federal Speeding Tickets
- How to use TeraCopy to speed up file copying
May be interested
- Internet acceleration 20% faster in Windows
 internet acceleration 20% without using software. why can you speed up the internet that way? this is the reason and instructions for speeding up the detailed network, inviting readers to refer.
internet acceleration 20% without using software. why can you speed up the internet that way? this is the reason and instructions for speeding up the detailed network, inviting readers to refer. - Why is upload speed usually much slower than download speed?
 if you regularly check the internet connection speed at home or office, it will not be difficult for you to realize that the download speed is usually much faster than the upload speed.
if you regularly check the internet connection speed at home or office, it will not be difficult for you to realize that the download speed is usually much faster than the upload speed. - Vietnam Internet speed is slowest in Asia
 along with investment in improving electric lines, transportation, schools, and toilets, vietnam may need to invest more in super high-speed information because of the latest survey results, the speed of internet connection. vietnam is the slowest in asia, just above india.
along with investment in improving electric lines, transportation, schools, and toilets, vietnam may need to invest more in super high-speed information because of the latest survey results, the speed of internet connection. vietnam is the slowest in asia, just above india. - How to Speed Up a Slow Internet Connection
 this article teaches you how to get maximum speed out of a slow internet connection. if you're using your isp's lowest internet package tier, your internet speed probably leaves something to be desired; thankfully, there are some steps you...
this article teaches you how to get maximum speed out of a slow internet connection. if you're using your isp's lowest internet package tier, your internet speed probably leaves something to be desired; thankfully, there are some steps you... - Speed up network and Internet access
 the speed of network connection depends not only on the speed of the hardware. depending on the type of network connection you have, you can adjust the connection to speed up internet access as well as in your local area network (lan). the sections in this article will introduce you to steps d
the speed of network connection depends not only on the speed of the hardware. depending on the type of network connection you have, you can adjust the connection to speed up internet access as well as in your local area network (lan). the sections in this article will introduce you to steps d - Speed up Internet connection
 in this article, we introduce some simple but quite effective methods to speed up your internet connection.
in this article, we introduce some simple but quite effective methods to speed up your internet connection. - How to Check if Your ISP is Throttling Your Internet Speed
 you're paying for high-speed internet, so why feel like you're stuck in the stone age? if your internet connection is slow for no good reason, it's probably being throttled — and there are a few ways you can check.
you're paying for high-speed internet, so why feel like you're stuck in the stone age? if your internet connection is slow for no good reason, it's probably being throttled — and there are a few ways you can check. - How to Hack Broadband for Speed
 this wikihow teaches you how to improve your broadband internet connection's speed in genera, as well as how to squeeze some more speed out of your connection on a windows or mac computer. disable other internet-connected items. every...
this wikihow teaches you how to improve your broadband internet connection's speed in genera, as well as how to squeeze some more speed out of your connection on a windows or mac computer. disable other internet-connected items. every... - Does a VPN slow down your Internet connection?
 a vpn is a virtual private network, virtual private network, which is a networking technology that helps to create a secure network connection when participating in a public network such as the internet or a private network owned by a service provider.
a vpn is a virtual private network, virtual private network, which is a networking technology that helps to create a secure network connection when participating in a public network such as the internet or a private network owned by a service provider. - Top software to increase wifi speed, network speed
 slow internet speeds can cause disruptions when working, watching movies, or playing games. if you are looking for a solution to improve your network connection, the list of speed boosters below will help you browse the web faster and more stably.
slow internet speeds can cause disruptions when working, watching movies, or playing games. if you are looking for a solution to improve your network connection, the list of speed boosters below will help you browse the web faster and more stably.










 How to hack Wifi password with Aircrack-Ng
How to hack Wifi password with Aircrack-Ng 120 passwords for free WiFi at airports around the world
120 passwords for free WiFi at airports around the world The best free Wi-Fi find apps for Android
The best free Wi-Fi find apps for Android Tips to optimize Internet connection speed from Linksys
Tips to optimize Internet connection speed from Linksys 7 mistakes should be avoided when checking Wi-Fi speed
7 mistakes should be avoided when checking Wi-Fi speed What is the Wi-Fi Mesh system? How does it work?
What is the Wi-Fi Mesh system? How does it work?