How to share screens in Google Hangouts
Because Google Hangouts is designed for ordinary people, most of the tools available are quite simple. But the fact that Hangouts doesn't have business enhancements doesn't mean you can't make a perfect presentation.
Whether you're presenting a school report or providing your team with financial updates, you can use the screen sharing feature of Hangouts to show participants a live presentation on Microsoft PowerPoint or Google Slides.
Step 1: Load the presentation available
Be sure to load the presentation before you start video chat or share screen sharing. Keep the app minimized and run in the background (regardless of whether it's Microsoft PowerPoint or Google Slides running in a new Chrome browser window or Microsoft Excel spreadsheet).
Step 2: Make video calls on Google Hangouts
Start Google Hangouts through the browser or the Chrome extension. When in a video call, to start sharing your screen, you will need to hover over the browser window to view your online meeting.
Step 3: Go to the menu containing screen sharing options
A menu bar at the top will appear, giving you options to add people, change settings or access more features. You need to click on the hamburger menu (including three vertically arranged dots) at the top right of the window.
Step 4: Choose the appropriate sharing option
Click on Screen Share and a pop-up window will appear asking if you want to share your entire screen or just an application window. If you're talking to a tech expert and need help diagnosing what's happening on your PC, you'll want to select Your Entire Screen . But if you're giving a presentation, you'll want to select the Application Window tab .
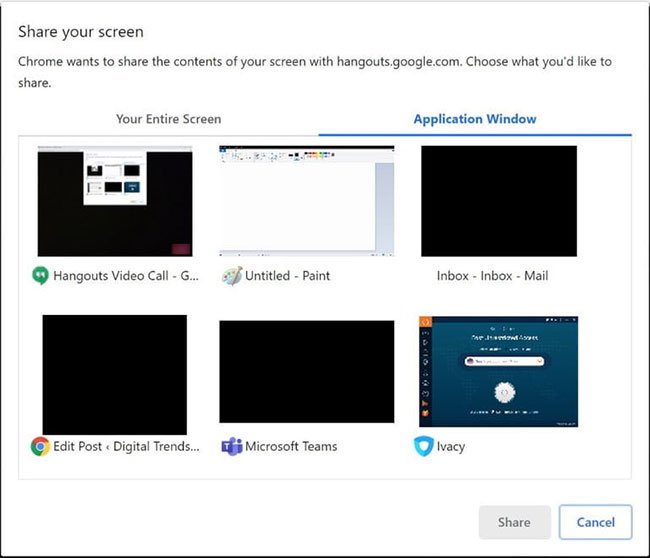 Choose the appropriate sharing option
Choose the appropriate sharing option Step 5: Select the application you want to share
If you share only one application window, after clicking the Application Window tab, you will be shown a grid of open applications running on the PC at this time.
Click the app you want to share the screen with, then click the Share button to start sharing. Please note that because this option selects from already running applications, you will need to activate a new browser window with Google Slides loaded or run Microsoft PowerPoint before you start sharing screens, as the article already shows. stated above.
Tip : Alerts and notifications from your PC can cause distraction during presentations. Make sure to turn on Focus Assist mode on Windows 10 or enable Do Not Disturb on Mac to mute any notifications in online meetings for a more professional presentation.
You should read it
- How to add attendees to a meeting on Google Hangouts
- How to set up an online meeting in Google Hangouts Meet
- Gmail integrates the Hangouts video chat feature of Google+
- Google Hangouts Chat for the group officially released worldwide
- Google allows G Suite users to use the premium Hangouts Meet feature for free
- Google encountered a service interruption
- How to share, share the screen on Skype
- How to share screen on Google Duo Android
May be interested
- 3 tips for the best Google Hangout meeting
 want to use google hangout effectively and successfully without driving people crazy? here are a few important things to keep in mind.
want to use google hangout effectively and successfully without driving people crazy? here are a few important things to keep in mind. - How to install and use Jitsi Meet on Ubuntu server
 jitsi meet is a free, open source video conferencing application available for use online or with desktop software. you can easily create a jitsi meeting in the browser after a few seconds.
jitsi meet is a free, open source video conferencing application available for use online or with desktop software. you can easily create a jitsi meeting in the browser after a few seconds. - How to create an online chat room on Remotehour
 remotehour creates an online chat room with full tools for us to communicate via video or messaging and has the option to share the screen.
remotehour creates an online chat room with full tools for us to communicate via video or messaging and has the option to share the screen. - 13 hidden tips, tricks, and features of Zoom
 whether you've been using zoom for years or just signed up, there are some cool, interesting tips, tricks and features you can find to upgrade your video chat experience.
whether you've been using zoom for years or just signed up, there are some cool, interesting tips, tricks and features you can find to upgrade your video chat experience. - How to format text in WhatsApp chats
 you can change the text style without leaving whatsapp, or you can even make more changes to fonts and text styles, using third-party websites or apps.
you can change the text style without leaving whatsapp, or you can even make more changes to fonts and text styles, using third-party websites or apps. - Compare Zoom and Skype: 2 video chat applications for working from home
 for remote workgroups, zoom and skype are two of the most recommended communication tools. you can use both platforms to hold video calls, chat and open web meetings or conferences.
for remote workgroups, zoom and skype are two of the most recommended communication tools. you can use both platforms to hold video calls, chat and open web meetings or conferences.

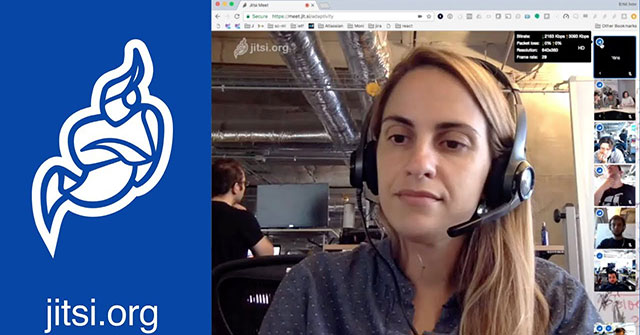




 Top Google Hangouts tips and tricks that everyone should know
Top Google Hangouts tips and tricks that everyone should know What is the difference between Google Hangouts Chat, Google Hangouts Chat and Google Hangouts Meet?
What is the difference between Google Hangouts Chat, Google Hangouts Chat and Google Hangouts Meet? How to add attendees to a meeting on Google Hangouts
How to add attendees to a meeting on Google Hangouts How to set up an online meeting in Google Hangouts Meet
How to set up an online meeting in Google Hangouts Meet Gmail integrates the Hangouts video chat feature of Google+
Gmail integrates the Hangouts video chat feature of Google+