How to Install a Network Printer
Method 1 of 4:
Installing a Standalone Printer
-
 Connect your printer to your network. The process for this varies from printer to printer. Most modern printers can connect to your network via Wi-Fi. Some printers may be able to connect via Ethernet cable, though this requires that they be close enough to the router for Ethernet to be viable.
Connect your printer to your network. The process for this varies from printer to printer. Most modern printers can connect to your network via Wi-Fi. Some printers may be able to connect via Ethernet cable, though this requires that they be close enough to the router for Ethernet to be viable.- If your printer is Wi-Fi capable, you can generally connect it to the network using the built-in menu display. Refer to your printer's documentation or look up the model online for exact instructions.
- Make sure your Wi-Fi printer is close enough to the router to get a solid signal.
-
 Connect to the printer (Windows). Now that the printer is on the network, you can use the Windows "Add a Printer" wizard to automatically install the necessary software on your computer to use it. If you are using OS X, skip down to the next step.[1]
Connect to the printer (Windows). Now that the printer is on the network, you can use the Windows "Add a Printer" wizard to automatically install the necessary software on your computer to use it. If you are using OS X, skip down to the next step.[1]- Click the Start menu and select Control Panel. Windows 8 users can press ⊞ Win and type "control panel".
- Select "Devices and Printers" or "View devices and printers".
- Click Add a printer at the top of the window.
- Select "Add a network, wireless or Bluetooth printer".
- Select your network printer from the list and click Next.
- Install the necessary drivers if prompted. Windows should be able to find and install the correct drivers for most printers.
-
 Connect to the printer (Mac OS X). Note that when attempting to connect to a network printer in OS X, it must support AirPrint or Bonjour. Check the documentation for your printer to ensure that it meets these specifications. If it doesn't, you should still be able to connect via IP address (See the Troubleshooting steps at the end of this section).[2]
Connect to the printer (Mac OS X). Note that when attempting to connect to a network printer in OS X, it must support AirPrint or Bonjour. Check the documentation for your printer to ensure that it meets these specifications. If it doesn't, you should still be able to connect via IP address (See the Troubleshooting steps at the end of this section).[2]- Click the Apple menu and select "System Preferences".
- Click the "Print & Scan" option.
- Click and hold the "+" button at the bottom of the printer list.
- Select the printer you want to add from the menu that appears. If the printer you want isn't listed, see the Troubleshooting steps at the end of this section.
- Click the Download & Install button if prompted. OS X includes the necessary software for many printers, but also provides downloads for printers that aren't built-in. Clicking this button will allow OS X to download the necessary drivers from Apple.
-
 Print to the network printer. Once you've added the printer to your operating system, you can print to it just as you would a printer connected directly to your computer. Simply select the printer from the "Print" window of any program.
Print to the network printer. Once you've added the printer to your operating system, you can print to it just as you would a printer connected directly to your computer. Simply select the printer from the "Print" window of any program.- Make sure that the printer is turned on and that you are connected to the same network.
Troubleshooting
-
 I can't find the printer in the list of available network printers. Some printers require you to install the printer software on your computer before you can connect to it over the network. If you're not seeing the printer you want to connect to, try installing the software that came with it, or download the necessary software from the printer manufacturer's support site.
I can't find the printer in the list of available network printers. Some printers require you to install the printer software on your computer before you can connect to it over the network. If you're not seeing the printer you want to connect to, try installing the software that came with it, or download the necessary software from the printer manufacturer's support site. -
 My printer works for a little bit and then disappears from the network. This can be caused by problems with the Bonjour settings on your printer. Click here for instructions on connecting to the printer via IP address.
My printer works for a little bit and then disappears from the network. This can be caused by problems with the Bonjour settings on your printer. Click here for instructions on connecting to the printer via IP address.
Method 2 of 4:
Sharing a Windows Printer
-
 Use HomeGroups to share a printer between Windows 7 and Windows 8 computers on your local network. If your home network only has Windows 7 and 8 computers, the easiest way to share your printer with other computers on the network is by using a HomeGroup. Click here for detailed instructions, or read on if HomeGroups don't apply to your situation.
Use HomeGroups to share a printer between Windows 7 and Windows 8 computers on your local network. If your home network only has Windows 7 and 8 computers, the easiest way to share your printer with other computers on the network is by using a HomeGroup. Click here for detailed instructions, or read on if HomeGroups don't apply to your situation. -
 Install the printer on the Windows computer that will be sharing it. Since the computer will need to be on in order to print, you should install the printer on the computer that is powered on the most.
Install the printer on the Windows computer that will be sharing it. Since the computer will need to be on in order to print, you should install the printer on the computer that is powered on the most.- Most printers will install automatically when you connect the USB cable to the computer. Click here for instructions on installing a USB printer if the printer doesn't install on its own.
-
 Enable printer sharing in Windows. You'll need to enable printer sharing to allow other computers on the network to connect to your installed printer.
Enable printer sharing in Windows. You'll need to enable printer sharing to allow other computers on the network to connect to your installed printer.- Open the Control Panel and select "Network and Sharing Center" or "Network and Internet".
- Click the "Change advanced sharing settings" link.
- Expand the "Private" network settings. These are the settings for your Home network.
- Select the "Turn on file and printer sharing" option. Click Save changes.
-
 Share the installed printer. Now that printer sharing is enabled, you can set the printer to be shared.
Share the installed printer. Now that printer sharing is enabled, you can set the printer to be shared.- Open the Control Panel.
- Select "Devices and Printers" or "View devices and printers".
- Right-click on the printer you are sharing and select "Printer properties". Do not select the "Properties" option.
- Click the Sharing tab, check the "Share this printer" box, and click Apply.
-
 Connect to the shared printer (Windows). If you are trying to connect to the shared printer on a Mac, skip down to the next step.
Connect to the shared printer (Windows). If you are trying to connect to the shared printer on a Mac, skip down to the next step.- Ensure that the computer sharing the printer is turned on and logged in.
- Open the Control Panel on the computer connecting to the shared printer.
- Select "Devices and Printers" or "View devices and printers".
- Click Add a printer at the top of the window.
- Select "Add a network, wireless or Bluetooth printer".
- Select your network printer from the list and click Next.
- Install the necessary drivers if prompted. Windows should be able to find and install the correct drivers for most printers.
-
 Connect to the shared printer (Mac). If you're using a Mac computer, you can connect to a printer shared by a Windows PC.
Connect to the shared printer (Mac). If you're using a Mac computer, you can connect to a printer shared by a Windows PC.- Ensure both computers are in the same workgroup. Click here for detailed instructions.
- Try to download Mac drivers for the printer before proceeding. Check the manufacturer's support page to see if OS X drivers are available for the printer you are connecting to. Download them if they are available, but don't worry if you can't find any.
- Click the Apple menu and select "System Preferences".
- Click the "Print & Scan" option.
- Click the "+" button to add a new printer.
- Select the "Windows" tab.
- Select your workgroup, the name of the computer sharing the printer, and then the printer you want to add.
- Click the "Use" menu and select "Other..." if you were able to download an OS X driver, then select the driver you downloaded. If you weren't able to find a driver, click "Select Printer Software..." and look through the list to see if compatible software is available. If you can't find a match, select "Generic PostScript Printer".
- Set any configuration options. After loading the driver, you will be able to set any configuration options allowed by the printer.
-
 Print to the shared printer. Once you've installed the printer on your operating system (either Windows or Mac), you can print to it just as if it was connected directly to the computer. Just select it in the Print dialog box in any program.
Print to the shared printer. Once you've installed the printer on your operating system (either Windows or Mac), you can print to it just as if it was connected directly to the computer. Just select it in the Print dialog box in any program.- If the printer is not appearing, make sure that it is turned on, and that the computer it is connected to is turned on and logged in.
Troubleshooting
-
 My printer works but then disappears after a little while. This can be caused by problems with the Windows print sharing settings. If you are encountering this problem often, try connecting to your printer via its IP address. Click here for detailed instructions.
My printer works but then disappears after a little while. This can be caused by problems with the Windows print sharing settings. If you are encountering this problem often, try connecting to your printer via its IP address. Click here for detailed instructions.
Method 3 of 4:
Sharing a Mac Printer
-
 Install the printer on the Mac that will be sharing it. Since the computer will need to be on in order to print, you should install the printer on the computer that is powered on the most.
Install the printer on the Mac that will be sharing it. Since the computer will need to be on in order to print, you should install the printer on the computer that is powered on the most.- Note that it is easier for a Mac to connect to a shared Windows computer than vice versa . if you have a mix of computer types, consider installing the printer on your Windows computer and use the previous method.
-
 Enable printer sharing on the Mac that the printer is installed on. In order for other Mac computers to connect to the printer, you'll need to enable printer sharing.
Enable printer sharing on the Mac that the printer is installed on. In order for other Mac computers to connect to the printer, you'll need to enable printer sharing.- Click the Apple menu and select "System Preferences".
- Select the "Sharing" option.
- Check the "Printer Sharing" box.
-
 Share the printer. Once you've enabled Printer Sharing, you can select which printers you want to share. From the "Sharing" window, check the box next to the printer you want to share. If you have multiple printers installed, check all the ones you want to make available.
Share the printer. Once you've enabled Printer Sharing, you can select which printers you want to share. From the "Sharing" window, check the box next to the printer you want to share. If you have multiple printers installed, check all the ones you want to make available. -
 Change your permissions (optional). After sharing a printer, you can select who has access to it. By default, everyone connected to your network can print to the printer. You can limit access based on usernames if you prefer.
Change your permissions (optional). After sharing a printer, you can select who has access to it. By default, everyone connected to your network can print to the printer. You can limit access based on usernames if you prefer. -
 Connect to the shared printer (Mac). Now that the printer is shared, you can connect to it from your other Mac computers. If you are connecting a Windows computer to the shared printer, skip down to the next step.
Connect to the shared printer (Mac). Now that the printer is shared, you can connect to it from your other Mac computers. If you are connecting a Windows computer to the shared printer, skip down to the next step.- Click the Apple menu and select "System Preferences".
- Click the "Print & Scan" option.
- Click and hold the "+" button at the bottom of the printer list.
- Select the printer you want to add from the menu that appears.
-
 Connect to the shared printer (Windows). If you're trying to connect to a printer shared from a Mac on a Windows computer, you'll need to download some special software from Apple on the Windows computer.
Connect to the shared printer (Windows). If you're trying to connect to a printer shared from a Mac on a Windows computer, you'll need to download some special software from Apple on the Windows computer.- Download the Bonjour Print Services software. You can download this directly from Apple here.[3]
- Run the installer to install the Bonjour software.
- Run the "Bonjour Printer Wizard". This will appear after you finish installing the Bonjour software.
- Select the printer that you want to connect to. Make sure that the Mac is connected to the same network as the Windows PC for the printer to appear.
- Install the printer software if prompted. You may be prompted to select the software for your new printer. If the printer you want isn't on the list, you'll need to download the correct drivers from the printer manufacturer's support page.
-
 Print to the shared printer. Once you've installed the printer on your operating system (either Windows or Mac), you can print to it just as if it was connected directly to the computer. Just select it in the Print dialog box in any program.
Print to the shared printer. Once you've installed the printer on your operating system (either Windows or Mac), you can print to it just as if it was connected directly to the computer. Just select it in the Print dialog box in any program.- If the printer is not appearing, make sure that it is turned on, and that the computer it is connected to is turned on and logged in.
Troubleshooting
-
 I've installed Bonjour but my Windows computer cannot connect to the Mac printer. This problem may be caused by your firewall blocking a necessary port. Open your software firewall (either Windows Firewall or your antivirus firewall settings) and open UDP port 5353.
I've installed Bonjour but my Windows computer cannot connect to the Mac printer. This problem may be caused by your firewall blocking a necessary port. Open your software firewall (either Windows Firewall or your antivirus firewall settings) and open UDP port 5353.
Method 4 of 4:
Installing a Network Printer via IP Address
-
 Understand when you would need to use this method. Oftentimes older equipment will not cooperate well with newer printer-networking setups. Connecting via the printer's IP address has the most compatibility, but also means you won't have access to any of the printers extra features. Some typical cases include:
Understand when you would need to use this method. Oftentimes older equipment will not cooperate well with newer printer-networking setups. Connecting via the printer's IP address has the most compatibility, but also means you won't have access to any of the printers extra features. Some typical cases include:- If you're trying to connect an older printer to your network, it may not support being added automatically by your operating system.
- If your printer is connected to a print server, you'll need to connect to that server instead of the printer.
- If you're using an older version of Windows or OS X, such as XP or Snow Leopard, you may not be able to automatically add new printers.
- If you're connecting to your school's printers, you will likely need to use the IP address.
-
 Connect the printer to your network. You can plug it directly into your network switch using an Ethernet cable, connect it to a print server connected to your network, or connect it to your network using the printer's built-in wireless adapter.
Connect the printer to your network. You can plug it directly into your network switch using an Ethernet cable, connect it to a print server connected to your network, or connect it to your network using the printer's built-in wireless adapter. -
 Get the printer's IP address. There are a couple of different ways you can get the IP address of your printer.
Get the printer's IP address. There are a couple of different ways you can get the IP address of your printer.- If your printer has a display, you may be able to see the IP address in the printer's Networking or Settings menu.
- Most printers will print the IP address on the configuration page. You can print this from the printer's Settings menu.
- If you're using an older printer, you may have to access your router to determine the IP address of the printer.
- If you're connecting to a print server, you'll need the server's IP address. If you are connecting to a school's printer, the IT department will be able to provide you with the IP addresses.
-
 Connect to the printer (Windows). If you are using a Mac, skip down to the next step.[4]
Connect to the printer (Windows). If you are using a Mac, skip down to the next step.[4]- Open the Control Panel and select "Devices and Printers" or "View devices and printers".
- Click the Add a printer button and then select "Add a local printer".
- Select "Create a new port" and then select "Standard TCP/IP Port" from the menu. Click Next.
- Enter the printer's IP address into the "Hostname or IP address" field. Click Next.
- Select your printer make and model. If its not listed, click Windows Update to check online or Have Disk if you have the printer's software.
- If prompted to use the current driver or replace it, choose to use the driver that is currently installed.
-
 Connect to the printer (Mac OS X).[5]
Connect to the printer (Mac OS X).[5]- Click the Apple menu and select "System Preferences".
- Click the "Print & Scan" option.
- Click the "+" button at the bottom of the printer list.
- Click the "IP" tab at the top of the Add Printer window.
- Enter the printer's IP address into the "Address" field.
- Select the correct Protocol. Many systems will use the default "Line Printer Daemon", but check with your network administrator if you're unsure.
- Click Add. If you are prompted to install software, follow the prompts to download it or install it from a disk.
-
 Print to the network printer. Once you've added the printer to your operating system, you'll be able to select it from any Print dialog.
Print to the network printer. Once you've added the printer to your operating system, you'll be able to select it from any Print dialog.
5 ★ | 1 Vote
You should read it
- How to share a printer via LAN
- Select the location of the printer in the office
- How to install the printer via LAN
- How to Connect a USB Printer to a Network
- How to add a printer on Windows 11
- The printer prints slowly - Causes and effective and quick fixes
- How to share printer in Windows network system?
- Install the printer in a mixed Windows environment
May be interested
- How to fix offline errors of printers on Windows 10
 the computer's offline printer error is a frequent error, even if the user has turned on the device and connected the printer to the computer.
the computer's offline printer error is a frequent error, even if the user has turned on the device and connected the printer to the computer. - Instructions on how to check and install the IP address for the printer
 some printers now have additional networking features, making it easier for users to exchange data in the internal area for printing. so how can i check the printer's ip address?
some printers now have additional networking features, making it easier for users to exchange data in the internal area for printing. so how can i check the printer's ip address? - Select the location of the printer in the office
 printers are one of the most common devices in our office, although today the size of the printers has been greatly optimized, but put it in a position that fits well. with aesthetics, being convenient in the process of use is still not an easy task.
printers are one of the most common devices in our office, although today the size of the printers has been greatly optimized, but put it in a position that fits well. with aesthetics, being convenient in the process of use is still not an easy task. - Instructions for installing Canon LBP 2900 printer on Windows
 the operation of installing canon lbp 2900 printer on a computer with different operating systems is relatively simple. users only need to connect the printer to the computer and then connect to the internet and the computer will automatically download the appropriate driver.
the operation of installing canon lbp 2900 printer on a computer with different operating systems is relatively simple. users only need to connect the printer to the computer and then connect to the internet and the computer will automatically download the appropriate driver. - Instructions on how to share a printer
 hanoicomputer will guide you how to share printers simply and easily, so you can do it yourself and share printers with many other computers.
hanoicomputer will guide you how to share printers simply and easily, so you can do it yourself and share printers with many other computers. - Instructions for installing Canon LBP 1210 printer on the computer
 to be able to install canon lbp 1210 printer on a computer, users need to have the printer driver and then we can proceed to install the printer on the computer as usual.
to be able to install canon lbp 1210 printer on a computer, users need to have the printer driver and then we can proceed to install the printer on the computer as usual. - How to install Canon 2900 printer on Windows 10
 how to install the canon 2900 printer on windows 10. for office work, printers play an important role when you want to print documents. how to install the printer is not complicated, but not everyone knows. bi write this please
how to install the canon 2900 printer on windows 10. for office work, printers play an important role when you want to print documents. how to install the printer is not complicated, but not everyone knows. bi write this please - How to fix printer sharing errors on Windows
 when sharing a printer on the same lan, it will often receive an error that cannot share the printer.
when sharing a printer on the same lan, it will often receive an error that cannot share the printer. - How to Set Up a Laptop to Print Wirelessly
 as more and more printers support network connectivity, wireless printing is easier than ever. if you connect the printer directly to the network, you can print from both windows and mac laptops. if you don't have a printer connected to the network, you can install it on your computer and share it with your laptop easily.
as more and more printers support network connectivity, wireless printing is easier than ever. if you connect the printer directly to the network, you can print from both windows and mac laptops. if you don't have a printer connected to the network, you can install it on your computer and share it with your laptop easily. - Why the printer cannot print and how to fix it
 most of the time, our printers are like lovely and trustworthy friends. but sometimes it stops printing and starts to 'detect' error messages. so what is the cause and how to fix this error? follow the article below and find the answer.
most of the time, our printers are like lovely and trustworthy friends. but sometimes it stops printing and starts to 'detect' error messages. so what is the cause and how to fix this error? follow the article below and find the answer.

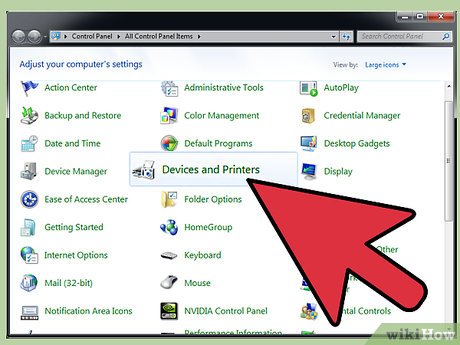




































 How to Connect Two Computers
How to Connect Two Computers How to Connect One Router to Another to Expand a Network
How to Connect One Router to Another to Expand a Network How to Write a Sewing Blog
How to Write a Sewing Blog How to Blog Respectfully About Your Disabled Child
How to Blog Respectfully About Your Disabled Child How to Follow Blogs on iPhone or iPad
How to Follow Blogs on iPhone or iPad How to Create a Bilingual Blog
How to Create a Bilingual Blog