Instructions for installing Canon MF4720W multi-function laser printer
Multifunction Laser Printer Canon MF4720W is a series of printers that are used by many people by a combination of creative design and simplicity. Just one press will become the ideal companion for your family and small office using wireless connection to print and scan. If you are new and do not know how to install wifi printing feature on your computer, please refer to the article below!
How to install Canon MF4720W multi-function laser printer
Canon MF4720W can use a cable connection between a computer and a printer or you can use a wifi connection to print wirelessly, and this second way is more user-friendly because many machines can print themselves. or scan directly from their computer. And below is how to install Canon MF4720W laser printer with wifi feature.
Before installing, use the pre-installed disc that came with the device or go to google to find the Canon MF4720W printer driver and download it (remember to choose the 32bit or 64bit operating system of the computer).
Step 1: Launch the installation file, click Next to step 2.

Step 2: Click the Yes button to agree to the terms set out and go to step 3.

Step 3: In this step, you select Network Connection (if you want to install wifi printing feature), select USB Connection (if you want to set up printing feature via USB cable connection). Since the tutorial is to install wifi printing feature, I choose " Network Connection ", then click Next and move on to step 4.

Step 4: Select the default as shown and click Next .

Step 5: You can store 1 of the 2 functions to install, if you want to use both the print and scan functions, select both, then click Next .
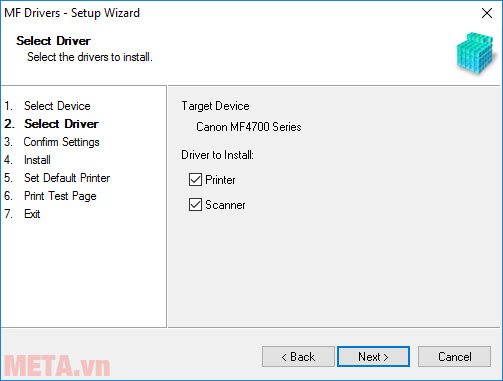
Step 6: Confirm the installation step, leave the default or rename the display to the printer, and then click Next.
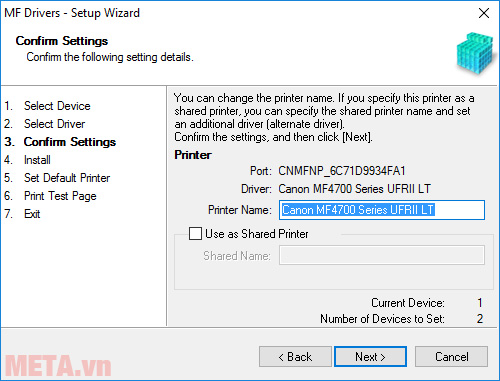
Step 7: Click the Start button to start the installation.

Step 8: Wait for the installation process to finish.

Step 9: Set the default print mode, select the first line, and then click Next .

Step 10: Print the test, after completing this step, if you leave the default 2 lines as shown, after clicking the Next button, the printer will automatically print 2 sheets for you. If you do not want to print the test, remove it and click the Next button to complete the installation process.
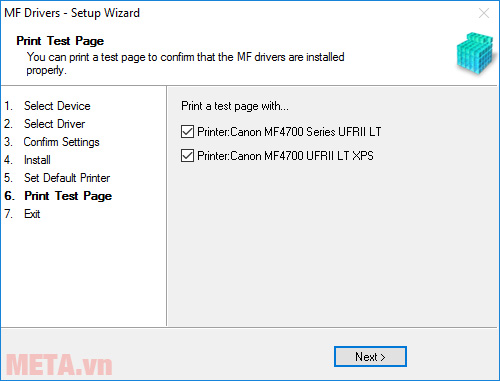
Step 11: Click the Exit button to finish the installation of the Canon MF4720W laser printer.

Too simple is not it, with this way of connecting and printing wifi, you can completely use to print and copy without the need for a USB cable, just choose the right network to connect with it. or simply scan documents. Good luck!
You should read it
- [Review] Is the Brother MFC L2701DW printer good?
- 5 best laser printers for home and office use
- Driver Canon 2900 - Download Driver Canon 2900 here
- Popular genuine Canon inks
- How to adjust the Canon 2900 printer in dark and light ink
- Top 5 quality home printers, the most popular printers
- How to fix printer error Canon 2900 not receiving print job
- Canon printer flashes yellow light 5 times, Causes and solutions
May be interested
- How to fix offline errors of printers on Windows 10
 the computer's offline printer error is a frequent error, even if the user has turned on the device and connected the printer to the computer.
the computer's offline printer error is a frequent error, even if the user has turned on the device and connected the printer to the computer. - Network printer solution with Repotec Print Server.
 in the face of the diversification of informatics devices, to be able to choose a satisfactory and effective computer equipment is one of the simplest products for printing. indeed, if you used to work in a network environment and there were many computers in the network, but only one printer shared the whole network, then you would feel
in the face of the diversification of informatics devices, to be able to choose a satisfactory and effective computer equipment is one of the simplest products for printing. indeed, if you used to work in a network environment and there were many computers in the network, but only one printer shared the whole network, then you would feel - Efficiently exploit printers in Windows Server 2003 (Part 1)
 in recent years, printers have become something that is not too expensive for your costs. however there are many solutions to know who is printing on the network printer in your network.
in recent years, printers have become something that is not too expensive for your costs. however there are many solutions to know who is printing on the network printer in your network. - Share folders and printers in the network
 after you have designed your own computer network, you can share files and printers between computers. in this tutorial, i will show you how to do so. we assume d
after you have designed your own computer network, you can share files and printers between computers. in this tutorial, i will show you how to do so. we assume d




 5 best laser printers for home and office use
5 best laser printers for home and office use Instructions for installing Canon LBP 2900 printer on Windows
Instructions for installing Canon LBP 2900 printer on Windows Driver Canon 2900 - Download Driver Canon 2900 here
Driver Canon 2900 - Download Driver Canon 2900 here Driver Canon 2900 - Canon LBP2900/2900B printer driver
Driver Canon 2900 - Canon LBP2900/2900B printer driver Popular genuine Canon inks
Popular genuine Canon inks