How to share the screen playing live stream on Facebook Live
The Facebook Live live stream service has updated the Share Screen option, sharing screens directly on Facebook Live, without users having to install additional support software.
Normally, in the past, to share screens when streaming Facebook videos, we will need third-party software such as Open Broadcaster , OBS Studio , XSplit Broadcaster , . But now the screen sharing feature has been Built-in Facebook Live.
Accordingly, when accessing the Facebook Live service on Facebook and installing the required Facebook Screen Sharing utility, we can easily choose any screen on the computer to share, maybe the screen. The computer or tab is open specifically. However, this feature currently only applies web-based Facebook on Google Chrome browser. The following article will show you how to share the screen when live streaming on Facebook Live.
How to use Share Screen feature on Facebook Live
Step 1:
You access the personal Facebook account interface and then click on the Live Video section .

Step 2:
Next to the user who needs to allow Facebook to use the microphone and camera on the device, press Allow on the pop-up interface that appears on the Chrome browser.
Note to users if you use a microphone, when playing live stream on Facebook will proceed to collect sound from outside. If in a crowded place, a lot of noise, the video after streaming will have a hard sound, many noise. Turn off the sound or want to record the sound, then choose a closed room where there is no sound outside the impact.

Step 3:
In the live video streaming interface on Facebook Live, next to the interface on the right of the screen you will see there are 3 device options including webcam, screen, mico. We will select the Share Screen option .
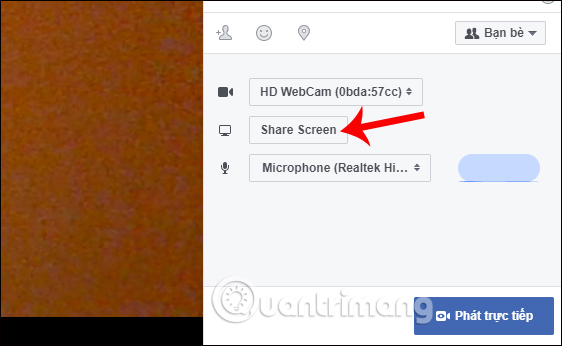
Step 4:
Next, Facebook Live will ask users to install the Facebook Screen Sharing utility on Chrome browser, click on Add add button.

Step 5:
Once the utility is installed successfully, the Share screen of your screen will appear as shown below. Here we have the option: Full screen via webcam, Chrome Tab with open tabs and Application program window you are opening on the device.

When you click on the Chrome Tab option , appear the tabs you are opening in your browser. Select the tab you want to share the screen on Facebook Live, then click the Share button below.

When you click on the Application window , all the software screens or programs that are open on the computer appear, so that users can choose to share. Click on the application screen you want to share and click the Share button below.

Step 6:
Immediately appear sharing screen before playing live stream on Facebook.

We can invite friends to follow live video on Facebook when we can tag the name. Press the Invite friends button below the preview screen interface.

Enter your friend's account name in the Search bar, then click the Invite button next to the account name. Finally press the Done button to close this interface.

Step 7:
When you are satisfied with the live stream broadcast screen, press the Direct play button at the bottom right corner of the screen.

Step 8:
Then on the Facebook Live interface will be the Live broadcast screen as shown below.

Also on your personal Facebook account is also proceeding to share the screen directly on Facebook.

Step 9:
A pop-up interface will appear on the screen with the option you want to Hide this message bar, or Stop sharing the screen playing live stream on Facebook. When you click Stop sharing means stop playing live video on Facebook.

When the video playback stops on the screen, a message is displayed as shown below.

Step 10:
You reload your personal Facebook page and will see live video appear.

Above is a detailed guide on how to share the live stream screen on Facebook. This is a built-in feature on Facebook Live that we do not need to install any other supporting software. Users will be able to choose the computer screen, Chrome tab or application screen to play live on Facebook. Hope this Share Screen feature on Facebook Live will update on other browsers.
I wish you all success!
See also: Special characters Facebook, icon, emoji on Facebook are few people know
You should read it
- This is how Live Stream Facebook Video on PC, Fanpage
- How to live stream Facebook with OBS Studio software
- Instructions for setting up Live Stream feature Facebook videos on mobile and tablet
- How to turn off Live Stream notifications on Facebook
- How to live stream Facebook right on your computer
- The most popular Facebook Live Stream video software
- How to live stream Facebook
- How to live stream Facebook using the software XSplit Broadcaster
May be interested
- How to live stream Facebook right on your computer
 facebook now allows users on the computer to conduct live stream, live video recording without using any software such as open broadcaster software.
facebook now allows users on the computer to conduct live stream, live video recording without using any software such as open broadcaster software. - Instructions for Live Stream on Facebook
 instructions for live stream on facebook. live stream on facebook has 2 ways to do that: live stream by phone or live stream by pc - laptop. step 1: first, you download more software to support the livestream that is being used by many people
instructions for live stream on facebook. live stream on facebook has 2 ways to do that: live stream by phone or live stream by pc - laptop. step 1: first, you download more software to support the livestream that is being used by many people - The most popular Facebook Live Stream video software
 you want live stream facebook on your computer to play live video on your personal page, group or fanpage but don't know which live stream software to use? in this article, we will introduce you some of the most popular software for live stream on facebook.
you want live stream facebook on your computer to play live video on your personal page, group or fanpage but don't know which live stream software to use? in this article, we will introduce you some of the most popular software for live stream on facebook. - How to live stream Facebook using the software XSplit Broadcaster
 xsplit broadcaster is a software that supports users to record video and images directly on facebook, similar to obs software.
xsplit broadcaster is a software that supports users to record video and images directly on facebook, similar to obs software. - The way to stream live videos to Facebook does not require Open Broadcaster Software
 to be able to live stream to facebook, users are required to install open broadcaster software. however, there is a tool that helps you to stream any video, youtube video, torrent link, sopcast on facebook quickly.
to be able to live stream to facebook, users are required to install open broadcaster software. however, there is a tool that helps you to stream any video, youtube video, torrent link, sopcast on facebook quickly. - Ways to fix black screen errors when live stream on OBS
 open broadcaster software (obs) is software that supports the recording and playback of live video facebook or youtube on the computer screen. in the process of using obs, we often encounter some errors including black screen error when live stream.
open broadcaster software (obs) is software that supports the recording and playback of live video facebook or youtube on the computer screen. in the process of using obs, we often encounter some errors including black screen error when live stream. - Steps Live Stream on Facebook interactive statistics
 one of the 'emerging' trends on facebook in the past few days is the trend of 'real-time interaction statistics with live stream'. many users point out and ask questions about it: 'how to make real-time interactive statistics with live stream?', 'is that statistic true or not?' , ...
one of the 'emerging' trends on facebook in the past few days is the trend of 'real-time interaction statistics with live stream'. many users point out and ask questions about it: 'how to make real-time interactive statistics with live stream?', 'is that statistic true or not?' , ... - How to live stream with BIGO LIVE
 bigo live is a miniature social network used to share video clips. the application allows you to participate in viewing and commenting on videos uploaded by users. and you can create your own streaming video channel and share it with many people.
bigo live is a miniature social network used to share video clips. the application allows you to participate in viewing and commenting on videos uploaded by users. and you can create your own streaming video channel and share it with many people. - How to live stream iPhone game screen to Facebook?
 omlet aracde is an application that supports smartphone devices that can live stream the screen to facebook, especially live streaming gaming screen on facebook.
omlet aracde is an application that supports smartphone devices that can live stream the screen to facebook, especially live streaming gaming screen on facebook. - How to Live Stream Minecraft on Facebook Using OBS
 do you love minecraft and want to share your gaming experience with your friends on facebook? live streaming is a great way to connect with your community, attract viewers, and interact with other gamers. in this article, let's learn how to live stream minecraft on facebook using obs studio - free, easy-to-use software optimized for live streaming games.
do you love minecraft and want to share your gaming experience with your friends on facebook? live streaming is a great way to connect with your community, attract viewers, and interact with other gamers. in this article, let's learn how to live stream minecraft on facebook using obs studio - free, easy-to-use software optimized for live streaming games.










 Instructions for downloading private videos on Facebook
Instructions for downloading private videos on Facebook How to create Poll vote on Facebook Messenger
How to create Poll vote on Facebook Messenger New features updated on Facebook should not be ignored
New features updated on Facebook should not be ignored How to view the relationship history of any two users on Facebook?
How to view the relationship history of any two users on Facebook? 6 apps make your Instagram Stories even more awesome
6 apps make your Instagram Stories even more awesome