How to reduce the image size on macOS with Preview
Large images will often take time when we share or send to others. So many people use tools to reduce the image size to make it easier to share.
However, if you use macOS, you can reduce the image size right on the system with the built-in Preview feature, without the need for other software or tools. This Preview feature can also compress PDF files on macOS without losing document quality. Along with this Preview feature, if you want to reduce the size of macOS images in bulk, you can use the Automator feature. The following article will guide you how to reduce the image size on macOS.
Instructions to reduce the image size on macOS
Step 1:
First, right-click on the image, select Open with and then select Preview to open the image in Preview mode.
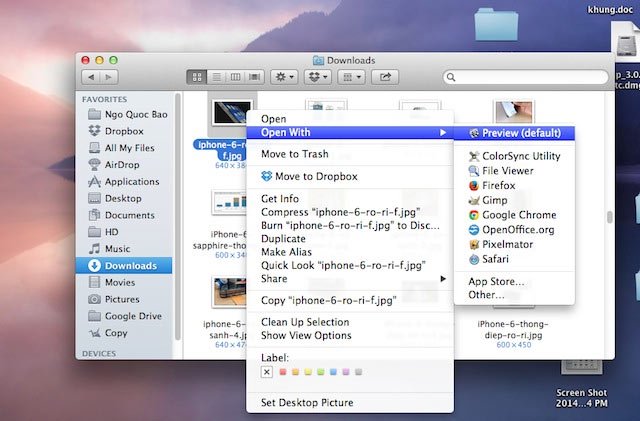
Step 2:
Next, click on File and select Export .

Look further down if your image is in PNG format or another format, you need to convert to JPEG, in Format selected on JPEG export format .
Immediately after that will display the quality adjustment bar for the Quality image . If we slide the pull button to the right of the Best landmark, the size of the image will increase gradually. Conversely, if you drag towards Least, the size of the image is reduced. The file size change is displayed in the File Size section below.
After you've selected the size, find a new save location for the image, then finally click the Save button to save. During the compression process, you should balance image size and image quality.

As such, the Preview feature available on macOS helps you reduce the size of an image and convert the image format to JPEG, without the need for other tools. Image size and data are not changed.
See more:
- How to bring the Preview feature on macOS to Windows 10
- How to edit files and photos using Quick Look on Mac
- How to customize message notifications on macOS Sierra
- How to change the default save location for screenshots in macOS Mojave
I wish you successful implementation!
You should read it
- How to reduce the capacity of free online images
- Steps to resize preview image on Taskbar in Windows 10
- How to add images to PDF files on Mac
- Top 3 best PDF file reduction software 2020
- How to compress PDF files on macOS does not reduce quality
- How to Resize a Photo (on Mac)
- What is the size of standard cover photo Zalo, Zalo OA?
- Mozilla has an image compression technology to reduce page loading time for the browser
May be interested
- How to reduce image size on Windows 10
 to reduce the image size on windows 10, you can immediately use photos app without having to use another application.
to reduce the image size on windows 10, you can immediately use photos app without having to use another application. - How to Resize a Photo (on Mac)
 with preview – a free image utility built into the os x operating system – resizing images is very simple. preview helps you crop and adjust image size easily without needing to install additional software. let's learn how to control image size, remove unwanted areas, and adjust resolution for different uses on preview.
with preview – a free image utility built into the os x operating system – resizing images is very simple. preview helps you crop and adjust image size easily without needing to install additional software. let's learn how to control image size, remove unwanted areas, and adjust resolution for different uses on preview. - Instructions on how to reduce the image size without losing the original image quality
 instructions on how to reduce the image size without losing the original image quality. reducing image size, compressing photos is the best way to help you get small image files for uploading photos online, sending them via email quickly and without wasting time and time.
instructions on how to reduce the image size without losing the original image quality. reducing image size, compressing photos is the best way to help you get small image files for uploading photos online, sending them via email quickly and without wasting time and time. - 3 How to compress images, reduce image size effectively
 currently, there are many tools and software that support us in compressing images, but not all are effective and retain the best image quality possible. thuthuatphanmem.vn will introduce to you some ways to reduce image size effectively
currently, there are many tools and software that support us in compressing images, but not all are effective and retain the best image quality possible. thuthuatphanmem.vn will introduce to you some ways to reduce image size effectively - How to reduce image size in Word 2007, 2010, 2013, 2016
 sometimes the image in the text is too big for the entire content, and you need to reduce the size of the image to match the layout of the full text. size is relatively simple and easy.
sometimes the image in the text is too big for the entire content, and you need to reduce the size of the image to match the layout of the full text. size is relatively simple and easy. - How to reduce the size of batch photos fastest
 how to reduce the size of batch photos fastest. reducing the image size allows you to store more images. at the same time when sending to your friends or posting online will be quick because the small image size, you will upload faster. currently there are many c
how to reduce the size of batch photos fastest. reducing the image size allows you to store more images. at the same time when sending to your friends or posting online will be quick because the small image size, you will upload faster. currently there are many c - How to add images to PDF files on Mac
 preview is an extremely useful application for macos users. not only acts as a versatile tool that allows users to open text, pdf, image, photoshop, raw image document file types.
preview is an extremely useful application for macos users. not only acts as a versatile tool that allows users to open text, pdf, image, photoshop, raw image document file types. - Compress photos, reduce image size with Bzzt! Image Editor
 while images make the site look more beautiful, it will increase the loading time of a website because images often consume a lot of data to load and display completely. you should optimize your photos before uploading them to the web. we will introduce you to a great tool to compress and reduce the size of images on the web - bzzt software! image editor for windows pc.
while images make the site look more beautiful, it will increase the loading time of a website because images often consume a lot of data to load and display completely. you should optimize your photos before uploading them to the web. we will introduce you to a great tool to compress and reduce the size of images on the web - bzzt software! image editor for windows pc. - How to reduce photo size in batches with High Quality Photo Resize
 instead of using photoshop or any other software to edit and compress each photo one by one, you can reduce the size of photos in batches with high quality photo resize quickly and easily. this is a tool that helps you reduce the size of many photos at once with just a few steps with the best image quality.
instead of using photoshop or any other software to edit and compress each photo one by one, you can reduce the size of photos in batches with high quality photo resize quickly and easily. this is a tool that helps you reduce the size of many photos at once with just a few steps with the best image quality. - How to Resize Pictures (for Macs)
 resizing an image on your mac is simple with preview, a free image utility that comes pre-installed on os x. preview helps you crop images easily and adjust their dimensions without having to install additional software. learn how to gain...
resizing an image on your mac is simple with preview, a free image utility that comes pre-installed on os x. preview helps you crop images easily and adjust their dimensions without having to install additional software. learn how to gain...










 How to share a screen between 2 Macs
How to share a screen between 2 Macs How to create interactive charts and graphs on your Mac using Numbers
How to create interactive charts and graphs on your Mac using Numbers How to set up iMessage on Mac
How to set up iMessage on Mac How to sync iOS device with macOS Catalina
How to sync iOS device with macOS Catalina 4 reasons why you want to reinstall macOS
4 reasons why you want to reinstall macOS How to adjust screen brightness from Terminal in macOS
How to adjust screen brightness from Terminal in macOS