How to convert Automator action into an application on Mac
Despite being a highly productive tool, Apple's Automator application has yet to be explored by a large number of macOS users. Perhaps because they find this application a bit complicated. Today, TipsMake.com will introduce readers a great way to convert Automator actions into Mac applications!
Turn workflow in Automator into an application on macOS
An insight into how the procedure works will be helpful in capturing the process well.
This method requires Apple's Automator application, the whole process seems quite simple. Besides, it can be done even on older versions of macOS.
For those unfamiliar, Quick Actions allows users to perform commonly used actions faster - with just one click. Although this method cannot provide the same level of accuracy, it can certainly improve productivity quite well.
Specific implementation is as follows:
1. Launch the Automator application on the Mac.
2. Now, open Workflow and tweak it to suit your needs.

3. Next, click the File menu and choose Convert to (or use the keyboard shortcut ⌥ + ⇧ + ⌘ + C ).
4. Next, select Application in the control panel.
Note : For those who don't know, the Automator application is a type of standalone workflow that runs when you launch or drop files / folders on it.
5. Next, save the duplicate workflow as an application. To do so, click the File menu and select Save (or use ⌘ + S ).
6. Now, give the application an appropriate name.
7. Finally, select Applications in the pop-up window and click Save to finish.
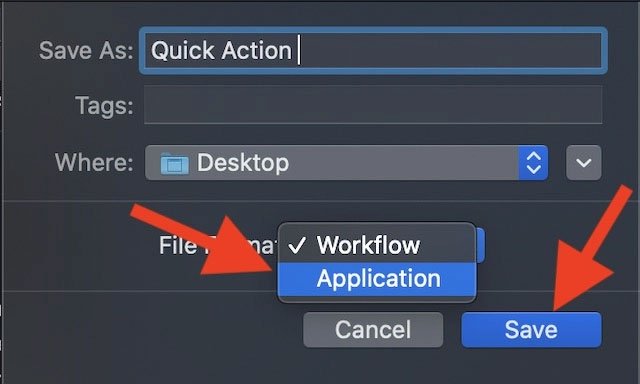
Add apps to the Finder toolbar
You have now successfully transformed the Automator action into an application. You can add it to the Finder toolbar for easier access. To do so, all you need to do is drag the application to the toolbar while holding the Command + Option keys. Once the action is added, you can double click on the icon to launch it.
You should read it
- Guide to resize a batch of photos on Mac using Automator
- How to Schedule an Automatic File Backup in a Mac
- Why use Windows 10 Action Center instead of Settings app?
- Action Query in Action 2016
- Improve efficiency with Services in Mac 10.6
- This is how to customize and disable (turn off) Action Center on Windows 10
- How to create notes on Action Center for Windows 10
- How to use server actions in Next.js
May be interested
- How to convert PNG images to PDF files
 the need to convert files like doc, jpeg, .. to pdf files has become too common. in addition to the software installed, users can also use online support programs such as png2pdf.
the need to convert files like doc, jpeg, .. to pdf files has become too common. in addition to the software installed, users can also use online support programs such as png2pdf. - How to customize the Note button in Windows 10 Action Center to open your favorite note application
 action center in windows 10 has quick shortcuts to perform many tasks such as opening settings application, creating quick notes, activating tablet mode, customizing location settings, ... in it, buttons note allows users to quickly open the onenote application. however, if you don't like to use onenote, you can modify it to open other note applications.
action center in windows 10 has quick shortcuts to perform many tasks such as opening settings application, creating quick notes, activating tablet mode, customizing location settings, ... in it, buttons note allows users to quickly open the onenote application. however, if you don't like to use onenote, you can modify it to open other note applications. - How to convert PowerPoint to PDF on iPhone
 to convert powerpoint to pdf on iphone, we have many different ways to do it, using document reading applications on iphone or some support websites.
to convert powerpoint to pdf on iphone, we have many different ways to do it, using document reading applications on iphone or some support websites. - Download the $ 14 action game Axiom Verge, which is free
 axiom verge is a screen action action game with many gameplay elements borrowed from many popular games like contra, metroid, blaster master and bionic commando.
axiom verge is a screen action action game with many gameplay elements borrowed from many popular games like contra, metroid, blaster master and bionic commando. - How to convert PDF files to doc or docx files with Zamzar online
 zamzar is an application that converts online file formats, including pdf files. we can convert pdf files to doc file format or docx easily.
zamzar is an application that converts online file formats, including pdf files. we can convert pdf files to doc file format or docx easily. - 19 free Photoshop Action download sites
 photoshop action is one of many features that makes adobe photoshop stand out from other photo editing software. with just one click, you can achieve the necessary effect with high efficiency for a variety of images.
photoshop action is one of many features that makes adobe photoshop stand out from other photo editing software. with just one click, you can achieve the necessary effect with high efficiency for a variety of images. - How to Schedule an Automatic File Backup in a Mac
 automator is a built-in application developed by apple for os x that implements drag-and-drop creation of workflows for automating repetitive tasks into batches for quicker alteration, thus saving time, and effort for people to manually...
automator is a built-in application developed by apple for os x that implements drag-and-drop creation of workflows for automating repetitive tasks into batches for quicker alteration, thus saving time, and effort for people to manually... - How to convert image file to PDF on Windows 10
 to convert the image file format to a pdf file on windows 10, we can immediately use the transfer mode available on the system without having to install the software.
to convert the image file format to a pdf file on windows 10, we can immediately use the transfer mode available on the system without having to install the software. - How to convert PNG images to JPG does not degrade quality
 if you want to convert images from png to jpg without worrying about poor image quality, you can refer to the article of how to convert png images to jpg without reducing the quality below of network administrator.
if you want to convert images from png to jpg without worrying about poor image quality, you can refer to the article of how to convert png images to jpg without reducing the quality below of network administrator. - Action buttons in PowerPoint 2016
 action buttons are integrated shapes that users can add to presentations and place to link to another slide, play sounds or perform a similar action.
action buttons are integrated shapes that users can add to presentations and place to link to another slide, play sounds or perform a similar action.










 How to reduce the image size on macOS with Preview
How to reduce the image size on macOS with Preview How to share a screen between 2 Macs
How to share a screen between 2 Macs How to create interactive charts and graphs on your Mac using Numbers
How to create interactive charts and graphs on your Mac using Numbers How to set up iMessage on Mac
How to set up iMessage on Mac How to sync iOS device with macOS Catalina
How to sync iOS device with macOS Catalina 4 reasons why you want to reinstall macOS
4 reasons why you want to reinstall macOS