How to fix the error that cannot access another machine in Windows 10 LAN
One of the common errors when using LAN is not being able to access another computer. So when we encounter a situation, how should we handle it? Follow the article to know how to fix it when you cannot access another computer in LAN on Windows 10 computer!
Cause of not being able to access other computers on the LAN: Your computer is setting up the network as Public Network (public connection). That is why the system has turned off sharing over LAN to protect the machine.
1. Check the LAN settings
Step 1: Go to the Wifi icon in the lower right corner, select Network & Internet settings.
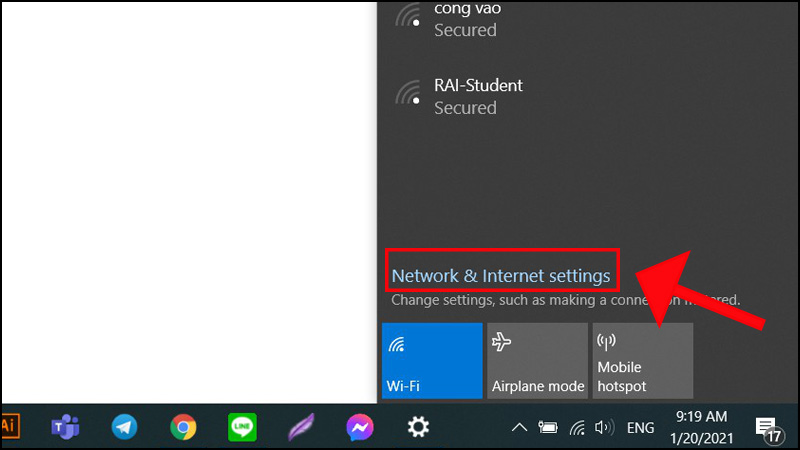
Step 2: Select Change Connection properties.

Step 3: Select Private and done.

2. Turn off firewall
Step 1: Go to Control Panel.

Step 2: Select System and Security.

Step 3: Select Windows Defender Firewall.

Step 4: On the left side, select Turn Windows Defender Firewall on or off.

Step 5: Select Turn off Windows Defender Firewall, Turn off Windows Defender Firewall at the bottom and click OK.

3. Enable Network discovery
Step 1: Go to the Wifi icon in the lower right corner, select Network & Internet settings.

Step 2: Select Sharing options.

Step 3: Select Turn on network discovery, Turn on file and printer sharing and click Save Changes.

4. Check connection between 2 computers
Step 1: Press the Windows + R combination, then type cmd at Open and click OK.

Step 2: Type ipconfig and press Enter.

Step 3: View and copy the computer's IP address.

Step 4: Go back to step 1, then press ping + IP in step 3 and Enter. If the result is shown in the picture, 2 computers are connected properly in the LAN.

Step 5: If it doesn't match the results above, go to This PC> Right-click and select Properties.

Step 6: Select Change settings.

Step 7: Select Change> Select Workgroup> Click OK.

Step 8: Restart the computer and complete.
Hope this article provides you with useful information on how to access other computers in LAN on Windows 10. Wish you success and see you in the following topics.
You should read it
- Learn about Network Access Control
- How to Access Other Computers on Mac
- Introduction to Network Access Protection (Part 5)
- Introduction to Network Access Protection (Part 1)
- Cause and how to fix iPhone error to catch Wifi but not access to the network
- The 'Connected With Limited Access' error in Windows
- How to open Network Connections on Windows 10
- How to fix network problems but can't access some websites
May be interested
- Instructions on how to diagnose errors Toshiba washing machine and how to handle
 the following is a list of toshiba washing machine error codes and some notes during use to help consumers understand the cause and have a quick way to handle damage.
the following is a list of toshiba washing machine error codes and some notes during use to help consumers understand the cause and have a quick way to handle damage. - Fix the error of not running VMware virtual machine, VirtualBox on Windows 10
 there are many errors when running vmware, virtualbox on windows 10, but typically there are hyper-v, raw-mode is unavailable courtesy of hyper-v and wmware player and device / credential guard are not compatible.
there are many errors when running vmware, virtualbox on windows 10, but typically there are hyper-v, raw-mode is unavailable courtesy of hyper-v and wmware player and device / credential guard are not compatible. - How to Fix 'IPv4/IPv6 No Internet Access' Error on Windows
 in this guide, tipsmake.com.com will explore some troubleshooting steps to help you resolve ipv4/ipv6 no internet access error and restore your internet connection.
in this guide, tipsmake.com.com will explore some troubleshooting steps to help you resolve ipv4/ipv6 no internet access error and restore your internet connection. - Instructions to fix 100% Disk error annoying on Windows 8 / 8.1
 there are quite a lot of readers complaining about 'sticking' 100% disk error when installing windows 8 or after upgrading to windows 8.1. this situation often occurs when the user starts the computer, and when it is, the machine will operate very slowly and easily cause the machine to heat up.
there are quite a lot of readers complaining about 'sticking' 100% disk error when installing windows 8 or after upgrading to windows 8.1. this situation often occurs when the user starts the computer, and when it is, the machine will operate very slowly and easily cause the machine to heat up. - How to fix 'Access is Denied' error on Windows 10
 'access is denied' is a common error on windows 10, here are 6 ways to handle this error most effectively.
'access is denied' is a common error on windows 10, here are 6 ways to handle this error most effectively. - How to fix Blue Machine Check Exception screen error on Windows 10
 machine check exception blue screen error is a serious windows system error. this article will show you some ways to fix this error.
machine check exception blue screen error is a serious windows system error. this article will show you some ways to fix this error. - Washer errors and how to fix them
 in the process of using the washing machine, you encounter problems such as machine jam, machine does not turn, do not discharge, ... do not rush to call a mechanic to fix it or try ways ...
in the process of using the washing machine, you encounter problems such as machine jam, machine does not turn, do not discharge, ... do not rush to call a mechanic to fix it or try ways ... - How to handle the error Windows 11 does not receive enough RAM
 your windows 11 reports an error that does not receive enough ram, lacks ram while the machine's ram is still available. this article will help you handle this situation quickly.
your windows 11 reports an error that does not receive enough ram, lacks ram while the machine's ram is still available. this article will help you handle this situation quickly. - How to fix the error IPv6 No Network Access
 the ipv6 no network access error can occur on any mac, pc or mobile device, making it annoying when trying to connect to the network. in this guide, make tech easier with the instructions to get ipv6 connectivity working again.
the ipv6 no network access error can occur on any mac, pc or mobile device, making it annoying when trying to connect to the network. in this guide, make tech easier with the instructions to get ipv6 connectivity working again. - How to fix the error of not being able to access Canva super fast and simple
 the error of not being able to access canva causes a lot of inconvenience for users, especially those who need to design urgently. this article will help you identify the cause and how to fix the error of not being able to access canva effectively, the solution will help you access it quickly.
the error of not being able to access canva causes a lot of inconvenience for users, especially those who need to design urgently. this article will help you identify the cause and how to fix the error of not being able to access canva effectively, the solution will help you access it quickly.










 GAN (Global Area Network) price, marketcap, chart, and fundamentals info
GAN (Global Area Network) price, marketcap, chart, and fundamentals info The cause and how to fix the error is not accessible 192.168.1.1
The cause and how to fix the error is not accessible 192.168.1.1 The Wormhole attack in wireless sensor networks
The Wormhole attack in wireless sensor networks What is WBAN (Wireless Body Area Network)?
What is WBAN (Wireless Body Area Network)? How to disable DHCP in Windows 10
How to disable DHCP in Windows 10 Learn about Home Area Network (HAN)
Learn about Home Area Network (HAN)