How to set up Port Forwarding on Draytek router
The Draytek routers include a very basic firewall feature, which helps protect your home network from unwanted Internet access. Because this firewall blocks incoming connections, you may need to open a port through which for certain games and applications. To do this, you will have to forward the port with a process called Port Forwarding.
How to set up Port Forwarding on Draytek router
Step 1: Set a static IP address
It is important to set a static IP address in the device that you are forwarding port to. This ensures that the port will remain open even after the device restarts.
Follow the instructions: Use a static IP address in your network to know how to set a static IP address.
Step 2: Log into the router
Now, log into the Draytek router. The router has a web interface, so you can log in to it using a web browser like Chrome, Firefox, Internet Explorer or Edge. It doesn't matter which browser you choose to use.
1- Open a web browser and find the address bar.
2- In the address bar, enter the Draytek router IP address. The router's IP address can also be called the computer's default port.
By default, the IP address is set to: 192.168.1.1.
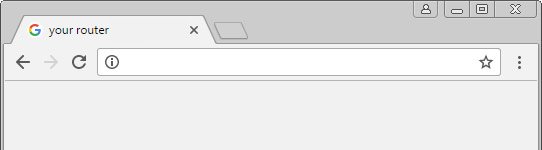 Enter the Draytek router IP address
Enter the Draytek router IP address 3- After entering the router's IP address, you just need to press Enter.
If you don't get the result mentioned above, you need to see if the router's IP address has been changed. To do this, follow the instructions in the article: How to find the IP Router address on Windows 10.
4- You will see a box prompting you to enter your username and password.
- The default Draytek router username is: admin.
- The default Draytek router password is: password.
5- Enter your username and password, then click the Login button to log in to the Draytek router.
Step 3: Find the Port Forwarding section
Now, you need to find the Port Forwarding section in the router.
1- Click the NAT link near the left of the page.
 Click the NAT link near the left of the page
Click the NAT link near the left of the page 2- Now you will see a new menu. In this new menu, click Port Redirection.
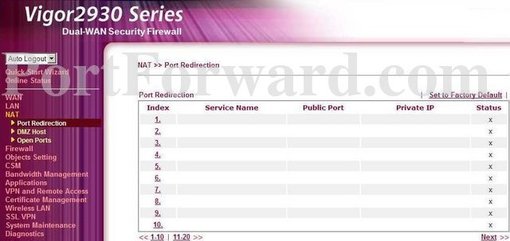 Click on Port Redirection
Click on Port Redirection 3- Click the Index Number link near the middle of the page.
 Click the Index Number link near the middle of the page
Click the Index Number link near the middle of the page 4- This router has two different parts that allow you to forward ports. One allows you to forward a variety of ports and the other allows you to forward a single port. To forward a series of ports, click Range. To forward a port, click Single.
 This router has two different parts that allow you to forward ports
This router has two different parts that allow you to forward ports Step 4: Create a port forwarding entry
1- From the Mode drop-down box , select Single or Range.
2- Create a name to put in the Service Name box . This name does not have any effect on the forwarding function.
3- Select the protocol type for the ports you are forwarding from the Protocol box .
4- Select All from the WAN IP drop-down box .
5- In the Public Port and Private Port boxes , enter the port to forward.
6- Enter the IP address of the device you want to forward the port to in the Private IP box . This may be the computer's IP address or the IP address of other devices on the network.
7- When you're done, click the OK button .
You should read it
- How to set up Port Forwarding in Windows
- What is Port Forwarding?
- How to Set Up Port Forwarding on a Router
- Why does the router have a USB port?
- Is the WAN port of the router connected to the computer?
- How to convert WAN port to LAN on router
- Configuration, static DHCP settings on DD-WRT router
- How to change Modem login password and Vigor Draytek Router
May be interested
- How to convert WAN port to LAN on router
 you can configure the router's wan port to use it as a lan port. this is useful when you are using the router in repeater mode and do not require a wan port. as a result, you will have one more lan port.
you can configure the router's wan port to use it as a lan port. this is useful when you are using the router in repeater mode and do not require a wan port. as a result, you will have one more lan port. - Configuration, static DHCP settings on DD-WRT router
 dhcp will help us easily set up access via network in the office, home, port - port forwarding ... in the following article, we will guide you how to implement the process. configure dhcp static on the dd-wrt router device, and combine and take advantage of the advantages ...
dhcp will help us easily set up access via network in the office, home, port - port forwarding ... in the following article, we will guide you how to implement the process. configure dhcp static on the dd-wrt router device, and combine and take advantage of the advantages ... - How to set up and configure DDNS on Draytek router
 dynamic dns service (ddns) is the solution when you want to access the router from the internet, but it has a dynamic ip address. you can register dynamic dns service and register hostname for the router.
dynamic dns service (ddns) is the solution when you want to access the router from the internet, but it has a dynamic ip address. you can register dynamic dns service and register hostname for the router. - Access the home router with admin rights
 although you do not need to connect to your router every day, but you need to solve problems across the network or make changes to your network, such as setting up port forwarding rules, configuring firmware updates, etc. ..
although you do not need to connect to your router every day, but you need to solve problems across the network or make changes to your network, such as setting up port forwarding rules, configuring firmware updates, etc. .. - How to Configure TP Link Router
 a router (or router) is a device that connects multiple devices (such as computers and smartphones) to a network. with a newly purchased tp-link router, you can configure the device through quick setup using the user interface on your pc's web browser. if you don't have enough information, try setting up and using the wi-fi network through the basic steps. additionally, you can use the web-based interface to set up parental controls on the router, as well as assign port forwarding to specific devices. tipsmake today will show you how to configure tp-link router.
a router (or router) is a device that connects multiple devices (such as computers and smartphones) to a network. with a newly purchased tp-link router, you can configure the device through quick setup using the user interface on your pc's web browser. if you don't have enough information, try setting up and using the wi-fi network through the basic steps. additionally, you can use the web-based interface to set up parental controls on the router, as well as assign port forwarding to specific devices. tipsmake today will show you how to configure tp-link router. - Instructions to change Port value on router
 we have conducted many tests on the process of accessing data files from inside and outside your network. and in the article below, we continue to mention the problem that many people have trouble getting started, that is forward port on the router.
we have conducted many tests on the process of accessing data files from inside and outside your network. and in the article below, we continue to mention the problem that many people have trouble getting started, that is forward port on the router. - How to Forward Minecraft Ports
 this article will show you how to forward ports for your minecraft server. forward port forwarding is necessary if you want to allow people who are not on your wi-fi network to join your server, as this will allow traffic from outside the network to enter your computer. friend.
this article will show you how to forward ports for your minecraft server. forward port forwarding is necessary if you want to allow people who are not on your wi-fi network to join your server, as this will allow traffic from outside the network to enter your computer. friend. - IP Forwarding? How it works and how to check IP Forwarding
 ip forwarding is an important feature in computer networking, allowing network devices to forward packets from one network to another.
ip forwarding is an important feature in computer networking, allowing network devices to forward packets from one network to another. - What is the Uplink port on a computer network?
 uplink in computer networks refers to the wired or wireless connection from the lan to the wan. the uplink port on the home router is a special port used to connect to a broadband modem and finally to the internet.
uplink in computer networks refers to the wired or wireless connection from the lan to the wan. the uplink port on the home router is a special port used to connect to a broadband modem and finally to the internet. - The difference between TCP and UDP protocols
 you may have seen tcp and udp when setting up port forwarding on the router or when configuring the firewall software. these two protocols are used for different data types.
you may have seen tcp and udp when setting up port forwarding on the router or when configuring the firewall software. these two protocols are used for different data types.










 How to find the router IP address on any platform
How to find the router IP address on any platform Do you really need a 4K webcam?
Do you really need a 4K webcam? Why does the router have a USB port?
Why does the router have a USB port? Review of PoE 8 Port TP-Link Switch TL-SG1008P: Indispensable for home security
Review of PoE 8 Port TP-Link Switch TL-SG1008P: Indispensable for home security What is USB Hub?
What is USB Hub?