How to set up Google as the default search engine for the Start menu on Windows 10
If you use Cortana or search for something from the Start menu, Microsoft will use Bing as your default search engine. When you click on the search result, it will open in Edge browser even though this is not your default browser. While it is not possible to directly change the default search engine, Windows 10 can be used to use Google and open search results in your favorite browser. This article will show you how to set up Google as the default search engine for the Start menu
How to set up Google as the default search engine for the Start menu
Because Windows 10 doesn't have the option to change the search engine or the default browser when searching on the Start menu, we'll use the open source Search Deflector software to redirect all searches to the preferred browser. other likes. You won't need to use Bing and the Edge browser anymore. All you need to do is install Search Deflector and set up the search engine and browser.
Step 1 . First, visit the official GitHub page of the software and download the latest version of Search Deflector. After downloading, double click on the executable file .exe and install.
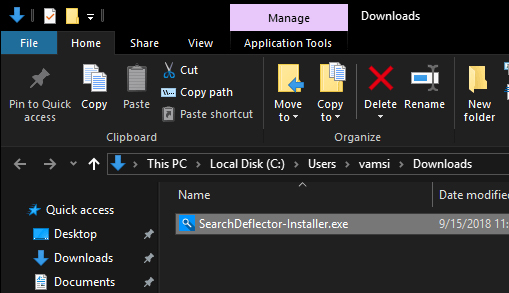
Step 2 . During installation, Search Deflector will automatically find and display all the browsers you install on the system and ask you to select the browser you want to use. To select the browser, type its serial number in the list and press Enter . For example here using Firefox, we will type 3.
You can also select the ' System Default ' option to open search results in your current default browser. This option is handy when you have changed your default browser and do not need to reconfigure Search Deflector again.
Step 3 . Determine the selection by pressing Y.

Step 4 . Select the search engine you want to use by pressing the number in the list. For example, if you want to use Google as your default search engine, type 7 and press Enter .

Step 5 . Then confirm your selection by entering Y.
Step 6 . After completing the Search Deflector configuration, press Enter to close the configuration window.

Step 7 . On the main installation window, click the Finish button to complete the installation process.

To test, try searching for something related to the web on the Start menu and press Enter . When done for the first time, you will have to choose the default program, select launcher.exe and check the box Always use this app and click the OK button.
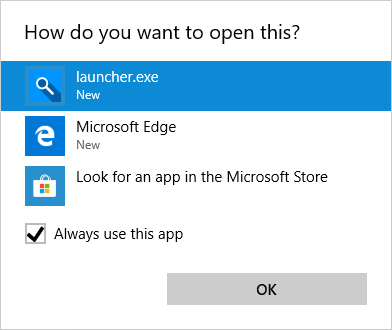
Search Deflector will redirect the search to the search engine you have selected and open it in your browser.

One thing to note is that when you perform a search through the Start menu or Cortana, you will still see quick search results with Bing in the right panel. When clicking on the result, Search Deflector will navigate according to the configuration you have set.
If you want to change the configuration of Search Deflector, open File Explorer, go to the Search Deflector installation folder and double-click the 'Setup.exe' file.
I wish you all success!
See more:
- The default search engine changes on mobile devices
- The trick to changing the search engine Safari browser on Mac OS X is quick and simple
- How to remove the "junk" search bar from Chrome and Firefox browsers
You should read it
- How to clear Cortana's search history in Windows 10
- Tips to force Cortana to use Google search engine instead of Bing
- Instructions to disable (turn off) Bing on Windows 10 Start Menu
- The trick to changing the search engine Safari browser on Mac OS X is quick and simple
- Start Menu does not work and free applications replace
- Tips for finding files using Cortana on Windows 10
- Google announced a major change in search functionality
- Windows 10 update 19H1: Cortana will be separated from Windows Search
May be interested
- How to change Perplexity as Edge's default search engine
 after installing perplexity as a search engine on edge, users will be rewarded with more interesting, expanded content to enhance the user experience.
after installing perplexity as a search engine on edge, users will be rewarded with more interesting, expanded content to enhance the user experience. - How to change search engine on Safari
 with safari browser, you can change the default search engine here from google to another search engine, such as bing ai engine.
with safari browser, you can change the default search engine here from google to another search engine, such as bing ai engine. - Extract Google search engine from Windows Phone 8.1
 if you own a windows phone 8.1 device, once you upgrade to gdr1, you will only have bing as the search service.
if you own a windows phone 8.1 device, once you upgrade to gdr1, you will only have bing as the search service. - Start Menu does not work and free applications replace
 here are 6 great apps and useful shortcuts you can use when windows 10 start menu fails.
here are 6 great apps and useful shortcuts you can use when windows 10 start menu fails. - How to add tile column on Windows Start menu
 by default, windows 10 displays three tile columns in the start menu. it has a hidden fourth column that users don't know.
by default, windows 10 displays three tile columns in the start menu. it has a hidden fourth column that users don't know. - Mozilla dropped Google, choosing Yahoo as a search engine
 mozilla announced that, starting from december, yahoo search will be the default search engine for firefox web browser in the us market.
mozilla announced that, starting from december, yahoo search will be the default search engine for firefox web browser in the us market. - How to add Google Search and other Search Actions to the main menu of Peppermint
 if any website offers a search function, then in most cases, you can integrate it in the main menu of the distribution, as a new search engine or search action.
if any website offers a search function, then in most cases, you can integrate it in the main menu of the distribution, as a new search engine or search action. - 3 ways to fix Start Menu on Windows 10 stopped working
 start menu is probably the most popular feature of windows 10. however, for some pc versions, this feature may be corrupted. in this article, tipsmake.com will guide you how to fix start menu errors on windows 10.
start menu is probably the most popular feature of windows 10. however, for some pc versions, this feature may be corrupted. in this article, tipsmake.com will guide you how to fix start menu errors on windows 10. - How to Set Google Chrome as Default Browser
 setting chrome as your default browser will vary depending on your operating system. while you can set chrome as your default browser through its own settings, it's more effective to use the system settings to ensure the changes are applied throughout your usage. you can change the default browser on windows, macos and android operating systems. if you have an ios device, you need to jailbreak your idevice. to change the search engine, go to settings > safari > search engine and select google, yahoo or bing.
setting chrome as your default browser will vary depending on your operating system. while you can set chrome as your default browser through its own settings, it's more effective to use the system settings to ensure the changes are applied throughout your usage. you can change the default browser on windows, macos and android operating systems. if you have an ios device, you need to jailbreak your idevice. to change the search engine, go to settings > safari > search engine and select google, yahoo or bing. - Private search engines replace Google
 google is now a popular search engine globally. and when you search for any information on google that will be saved, or when you use google services like gmail, google drive, ... personal information will also be tracked.
google is now a popular search engine globally. and when you search for any information on google that will be saved, or when you use google services like gmail, google drive, ... personal information will also be tracked.










 7 ways to turn off Windows 10 laptop screen
7 ways to turn off Windows 10 laptop screen Instructions for installing Tails on Windows
Instructions for installing Tails on Windows How to turn off Shared Experience feature in Windows 10
How to turn off Shared Experience feature in Windows 10 How to enable or disable text suggestions on Windows 10
How to enable or disable text suggestions on Windows 10 How to fix Custom Scale Factor Is Set Windows 10
How to fix Custom Scale Factor Is Set Windows 10 Tips for using Recycle Bin more effectively
Tips for using Recycle Bin more effectively