How to use DeXcor to set 4K images as Windows wallpaper
DeXcor app on Windows 10 has a mode that automatically sets the wallpaper randomly when you change the image on the app. All 4K images on DeXcor are uploaded by the community of users, so there is no charge to download. DeXcor's interface is designed in a beautiful Fluent style and is very easy to use. The following article will guide you to read how to use the DeXcor application on Windows 10.
Instructions for using the DeXcor Windows 10 application
Step 1:
We download the DeXcor application for Windows 10 according to the link here.
Once installed, you will see the main interface of the DeXcor application. We click Change Desktop Background to refresh the desktop background with a randomly selected DeXcor image.
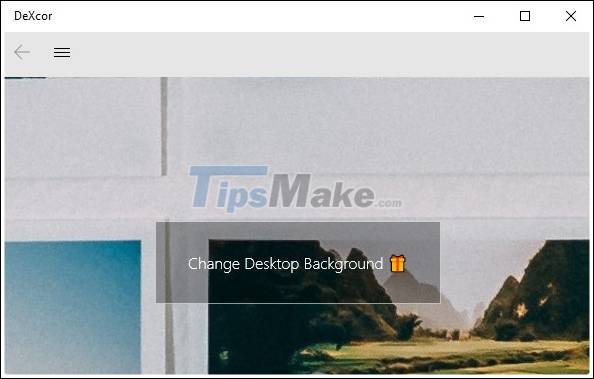
Each background image has an image source and editing source below, you can click to view it in the browser.

Step 2:
Click the 3 dashes icon and choose to go to Gallery to see more 4K images under different themes. If there are no pictures in your favorite topic, you can enter the subject in the search bar in the top right corner.

Step 3:
Click on any image you will see with icon covers with options including:
- Download: Download this image according to the size you choose
- Edit & Draw: Edit this image using the app itself.
- Set as background: Set this image as desktop wallpaper.

When you click Draw, the background image editing interface is available on the application as below.

Step 4:
Click on the 3 dashes icon again and then select Draw to edit the image right on the application. In the interface, click the 3-dot icon and select Open image to open the image in the computer you want to edit.

You then use the display tools to draw or annotate the image. Finished editing, click the save icon to download the image.

You should read it
- Beautiful World Cup Full HD wallpaper set for computers
- How to set the desktop wallpaper for Windows 7 and Windows 10
- Download the nostalgic Windows XP SP2 wallpaper set
- Change wallpaper, set Wallpaper wallpaper for computer
- Instructions for changing Windows desktop wallpaper
- Invite to download the wallpaper installation app with super nice Unsplash images on Windows 10 worth $ 200, is free
- Download Pokemon wallpapers, download Pokemon Wallpaper
- Download a set of marine theme wallpapers for Desktop
May be interested
- Top 5 data recovery software, computer data rescue, hard drive, USB best
 during the process of using your computer, many times you accidentally delete important data but do not know how to get it back. therefore, below tipsmake article will send you the top data recovery software, save data on computer, hard drive, and the best usb for reference.
during the process of using your computer, many times you accidentally delete important data but do not know how to get it back. therefore, below tipsmake article will send you the top data recovery software, save data on computer, hard drive, and the best usb for reference. - Recover deleted data - Recover data that was Ghost, Format
 instructions to recover deleted, formatted or ghosted data on the wrong drive. how to recover deleted data with the best recovery software available today.
instructions to recover deleted, formatted or ghosted data on the wrong drive. how to recover deleted data with the best recovery software available today. - How to create animations from videos using Camtasia software
 how to create animation from existing video? instructions on how to create gif animations from video with camtasia studio software is extremely professional, simple, easy to do,.
how to create animation from existing video? instructions on how to create gif animations from video with camtasia studio software is extremely professional, simple, easy to do,. - Instructions for installing GIT and configuring GIT on Windows 10
 how to install and configure git on windows 10 the most standard. link download git for the latest windows operating system, basic configuration for git on windows.
how to install and configure git on windows 10 the most standard. link download git for the latest windows operating system, basic configuration for git on windows. - How to recover data for free with Recoverit Free
 instructions on how to use recoverit software to recover deleted data. this software supports the free version and is applied with new data recovery technology, so it is extremely effective. you can try it now!
instructions on how to use recoverit software to recover deleted data. this software supports the free version and is applied with new data recovery technology, so it is extremely effective. you can try it now! - Download Free Keylogger 5.4: the software to record all keystrokes of users on the computer
 free keylogger is one of the programs that has the ability to record each user's keystrokes on the computer while still hidden in the background. a simple but useful utility.
free keylogger is one of the programs that has the ability to record each user's keystrokes on the computer while still hidden in the background. a simple but useful utility.





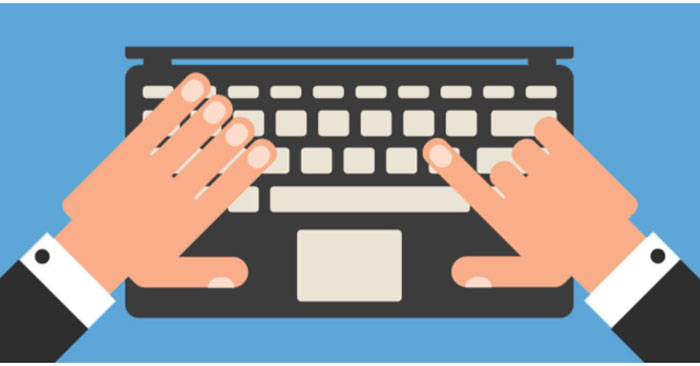
 Win 10 wallpaper images, the best Windows 10 wallpaper
Win 10 wallpaper images, the best Windows 10 wallpaper How to set Bing Daily Images as wallpaper, lock screen Windows 10
How to set Bing Daily Images as wallpaper, lock screen Windows 10 Change wallpaper, set Wallpaper wallpaper for computer
Change wallpaper, set Wallpaper wallpaper for computer Instructions for changing Windows 10 wallpaper timer
Instructions for changing Windows 10 wallpaper timer Download the nostalgic Windows XP SP2 wallpaper set
Download the nostalgic Windows XP SP2 wallpaper set