Instructions for using Instagram on computer
Compared to Instagram's 'popularity', its Windows desktop experience is still limited in terms of services aimed at sharing photos and videos in everyday life. Of course, capturing everyday moments with your phone is always easier and more convenient than downloading them from your computer.
1. Instagram app on Windows Store
Instagram hasn't launched an official program for Windows computers, but it does have an app on the Windows 10 Store. Install and log in with your account, then you will see an interface similar to the one on your phone.
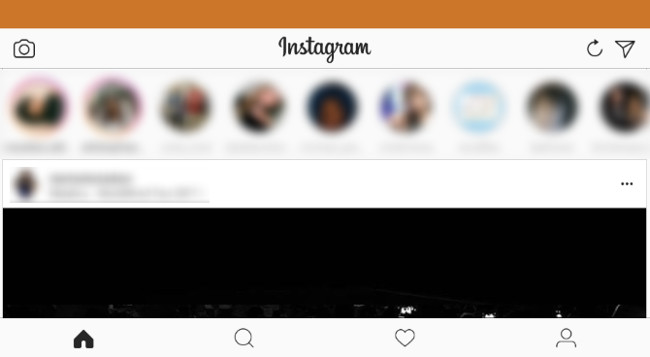 Instructions for using Instagram on computer Picture 1
Instructions for using Instagram on computer Picture 1
Just like the Android and iOS versions, you can view Stories from people you follow, send direct messages, and view news feeds. Tabs at the bottom let you search for users, view your activity, and make changes to your profile.
When you click on the camera icon on the top left, you can upload a photo. However, there is a problem here: unless you use a touch screen device, you cannot download photos from your computer. In case the application asks to enable camera access and you have enabled it but still cannot, it is because your computer does not have a webcam so you cannot download photos using this application.
Therefore, this Windows Store application is a solution if you just want to surf Instagram on your computer. For those who want to post Instagram photos from their computer, please follow the next ways.
Download Instagram for Windows 10
2. Visit the mobile version of the Instagram website
You can visit Instagram's website on your computer to browse your Instagram feed. However, you can't view Stories, so it's even more limited than the Windows Store Instagram app. Additionally, the website will not allow you to upload photos from your computer. But you can fix that by changing the user agent (browser's identifier).
You may not know that your browser sends a piece of information whenever it connects to a website. This information is about the operating system, browser, and browser version you are using. This information is sent automatically, but you can adjust it to 'trick' Instagram into thinking you're accessing from a mobile device. And then you can download photos from your computer.
It's easy to switch to a mobile agent in the Chrome browser. First, open the Instagram website and log in. Then, press the F12 key to open the Developer console. Use the keyboard shortcut CTRL + Shift + M or click the Toggle device toolbar button to instantly switch to the mobile version of Instagram.
 Instructions for using Instagram on computer Picture 2
Instructions for using Instagram on computer Picture 2
And now your website looks similar to the mobile version. You can even click and drag to scroll like you would with your fingers. Click on the camera icon at the bottom middle of the screen and you will get a notification window to choose photos to upload from your computer. If you want to blend colors, browse Instagram-supported applications on your computer to get filters similar to Instagram.
3. Use an alternative application
If you are a "true" Instagram user and the above methods do not 'satisfy' you, the best option is to try using a third-party Instagram alternative.
Many clever developers have developed unofficial Instagram apps for Windows, Mac, and Linux. These features will allow you to browse feeds, upload photos, use filters, and search current trending hashtags with a beautiful interface.
4. Android emulator on computer
Perhaps many people find that combining the above three ways to use Instagram is also quite good. However, if you want to have the same Instagram experience on your mobile phone, emulating Android on your computer using a few free tools is a very effective method, although a bit complicated.
BlueStacks is the best tool for this method. This is an easy-to-use Android emulator that allows you to search and download Android apps right within the program. After downloading BlueStacks, run the program and you need to log in with your Google account to access the Play Store.
 Instructions for using Instagram on computer Picture 3
Instructions for using Instagram on computer Picture 3
Then, find Instagram and tap the ' Install ' button to install it just like you would on your Android phone. Go back to the BlueStacks Home tab, where you can open the app and log in with your Instagram account. Next There you can perform the same operations as on your phone such as adding photos, using filters, etc.
Above are four great ways to use Instagram on Windows. With these methods, you can comfortably surf Instagram on your computer like you would on your phone. Computers also come equipped with powerful photo editors that help you create even better photos than on your phone.
You should read it
- 12 tips to make it easier for you to master Instagram
- How to use Instagram for new users
- Instagram account is hacked, this is all you need to do
- How to set up privacy mode on Instagram
- Standard photo sizes on Instagram
- How to capture an Instagram post screen without being sent a notification
- How to see how old you are on Instagram
- The video of a chimpanzee surfing Instagram is as mature as the one who surprised everyone
- The latest 16 features on Instagram should not be overlooked
- Instagram allows blocking users
- 10 visual tricks make your Instagram Stories stand out
- Instagram displayed Follows You to know who followed you
May be interested

Instructions for changing computer wallpaper for Windows

Windows will soon allow text extraction from Android photos

Why do I like using Magic Trackpad instead of using a traditional mouse?

Google releases emergency update to patch Chrome vulnerability

10 tips to optimize battery life on electronic devices

How to fix black screen error when starting Windows



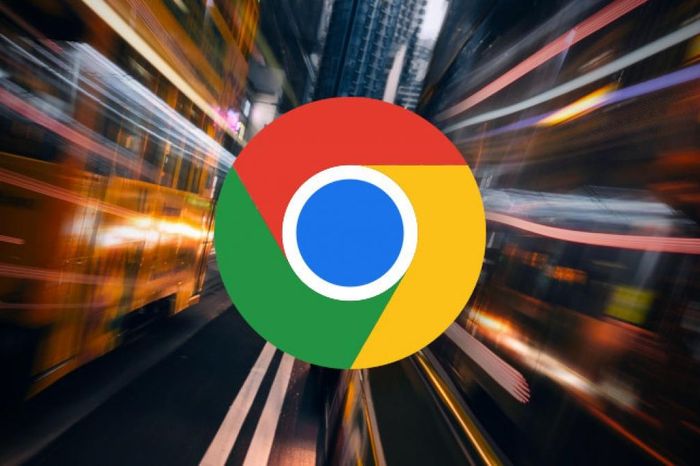


 Instructions on how to message on Instagram
Instructions on how to message on Instagram How to register an Instagram account on a computer
How to register an Instagram account on a computer How to download photos on Instagram to your computer
How to download photos on Instagram to your computer How to change Instagram account information on the computer
How to change Instagram account information on the computer 12 tips to make it easier for you to master Instagram
12 tips to make it easier for you to master Instagram